Осведомленность о преобладающих угрозах и необходимость заботиться о безопасности — теперь абсолютная ответственность осторожного пользователя. Тем не менее, вы не должны быть параноиком. Используйте следующие советы и инструменты для удобной защиты вашего компьютера.
Содержание
1. Добровольное использование учетной записи «Гость» повышает безопасность 2. Защита данных на локальном и виртуальном диске в облаке 3. Защита Windows в офисе 4. Защита данных на мобильных устройствах 5. Резервное копирование системы в случае сбоя
Комфорт и безопасность — противоположные понятия. Повышение безопасности всегда происходит за счет удобства — и наоборот. Тем не менее, на современном компьютере с Windows вы можете получить удовлетворительные результаты при относительно небольшой работе — защита системы от опасностей Интернета, защита данных в локальной системе, на мобильных устройствах и на виртуальном диске в облаке, а также возможность восстановления системы в случае серьезного сбоя. ,
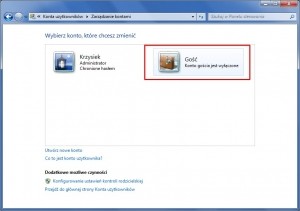
Если вы решите выполнять рискованные действия с уровня учетной записи «Гость», вы повысите уровень безопасности своей системы. Эта учетная запись должна быть сначала включена в панели управления.
1. Добровольное использование гостевой учетной записи повышает безопасность
Чем больше прав доступа назначено данной учетной записи пользователя, тем больший ущерб может нанести сам пользователь или злоумышленник, которому удается войти в систему. Вот почему возникает очень простой метод противодействия угрозам. Сведите к минимуму поле уничтожения, не предпринимая рискованных действий на уровне учетной записи обычного пользователя (и даже меньше на уровне учетной записи администратора), а используя учетную запись «Гость», поскольку она обладает наименьшим объемом прав.
Учетная запись «Гость» обеспечивает высочайший уровень безопасности, поскольку имеет доступ на запись только в каталог \ Users \ Guest. Следовательно, под этой учетной записью ни пользователь, ни вредоносное ПО, которое контрабандным путем проникает в компьютер, не могут уничтожить что-либо в каталогах \ Windows или \ Program Files. Кроме того, доступ к другим носителям, отформатированным в файловой системе NTFS, из учетной записи «Гость» возможен только в режиме чтения.
Чтобы включить указанную учетную запись, откройте панель управления, откройте учетные записи пользователей и нажмите « Управление другой учетной записью» . Нажмите значок « Гость», и появится окно с вопросом, хотите ли вы включить эту учетную запись. Отныне вы можете вызывать их двумя способами, прежде чем начинать рискованные действия (например, открывать ненадежные веб-сайты в веб-браузере).
Способ 1. При необходимости перейдите к учетной записи «Гость», щелкнув меню « Пуск» , стрелку рядом с командой « Закрыть» и командой « Переключить пользователя» (относится к Windows XP, Vista и 7) или щелкнув изображение учетной записи в правом верхнем углу начального экрана (применимо к Windows 8 / 8.1).
Способ 2. Работая с учетной записью администратора или обычного пользователя, вы будете использовать ярлык со следующей командой в качестве цели:
runas.exe / пользователь: gast [путь] firefox.exe
Эта команда запускает программу, указанную в качестве аргумента с учетными данными гостевой учетной записи.
Пароль в зависимости от среды. Активированное гостевое окно отображается как один из значков на экране приветствия. Если вы используете свой компьютер в профессиональной среде, мы рекомендуем вам защитить свою гостевую учетную запись паролем. Хотя графический интерфейс Windows не предоставляет такой возможности, это можно сделать без проблем в текстовой консоли. Введите следующую команду, чтобы сделать это:
пароль гостя net user
Помните, что окно командной строки (программа Cmd.exe) должно иметь права администратора. Вызовите их, щелкнув правой кнопкой мыши и указав Запуск от имени администратора .
Создание резервных копий с помощью программы Redo Backup
Хотя резервное копирование системного раздела с помощью внутренних инструментов Windows работает безупречно, оно громоздкое, медленное и отличается в каждой редакции системы. Для создания и восстановления файлов изображений по-прежнему необходима дополнительная система. Вот почему мы рекомендуем выполнять эту задачу с более быстрой системой, специализирующейся на этих задачах, которая работает одинаково в каждой версии Windows. Redo Backup & Recovery , как мы говорим, лучше всего запускать с внешнего загрузочного носителя.
Повторите Резервное копирование и восстановление на CD или USB-накопитель. Вы можете записать загруженный файл ISO на компакт-диск, например, с помощью программы ImgBurn , или скопировать его на флэш-накопитель USB с помощью инструмента UNetbootin . Чтобы загрузить с нее альтернативную систему, вам нужно установить правильный порядок проверки дисков в BIOS.
Использование программы Redo Backup & Recovery. После запуска приложения просто нажмите Backup или Restore . При создании резервной копии выберите исходный диск с помощью команды « Резервное копирование» . На следующем шаге вы выберете заархивированный раздел, а на последнем вы укажете место назначения (медиа и папку) файла изображения и введите его имя.
Восстановить раздел с помощью команды Восстановить так же просто, но вам не нужно выбирать раздел. Если у вас есть диск с несколькими разделами, вы можете немного волноваться, но не волнуйтесь. Приложение отметило разделы в своем протоколе, что оно включает в себя резервное копирование. Поэтому оставшиеся разделы на жестком диске останутся нетронутыми.
- 1
- 2
- 3
- strona Следующая страница





























