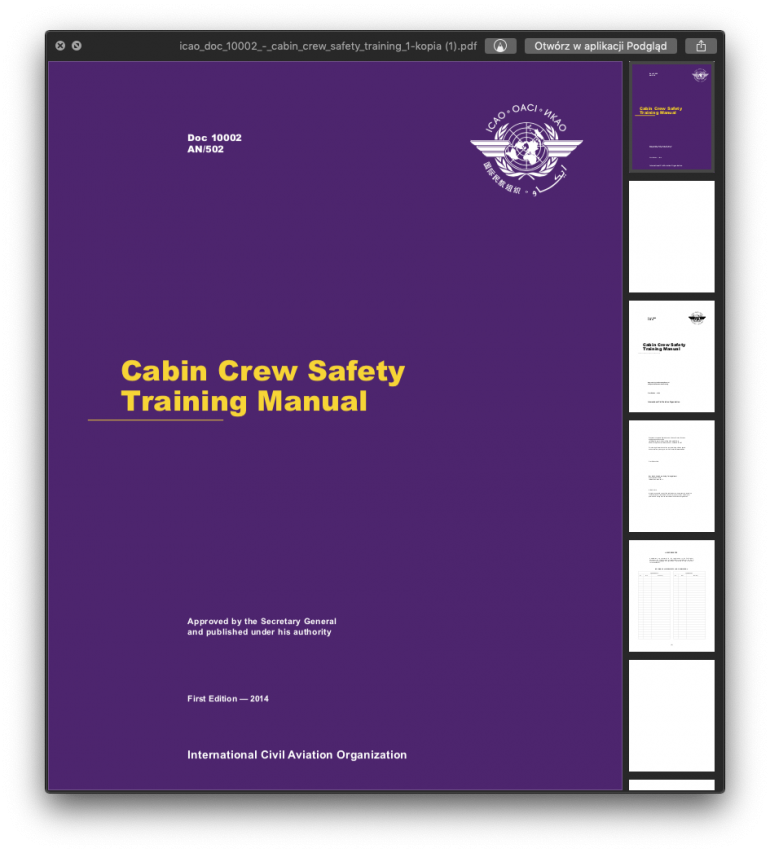Мы собрали 10 самых полезных сочетаний клавиш, которые значительно повысят производительность.
Содержание
Быстрое открытие инструмента поиска Spotlight. Быстрое закрытие любого приложения. Создание снимков экрана и запись экрана. Немедленное скрытие приложения. Быстрое переключение между приложениями. Переключение между различными окнами одного и того же приложения. Быстрый доступ к панели поиска / адресам в браузере Safari .
Если пользователь использует компьютер Mac, но не использует сочетания клавиш, он теряет одну из самых интересных функций операционной системы macOS (ранее OS X). Apple давно разрабатывает усовершенствованную систему поддержки своих компьютеров, используя ярлыки, которые помогают реже обращаться к мыши и работают намного быстрее.
Источник: Macworld
В macOS есть много сочетаний клавиш, которые вы не можете выучить наизусть. Большинству пользователей известны самые популярные сочетания клавиш, также известные в Windows, такие как ⌘ + A, чтобы выбрать все, или ⌘ + F, чтобы открыть меню поиска. В этой статье мы сфокусируемся на немного разных сочетаниях клавиш, которые в основном характерны только для macOS.
Для начала несколько вещей должны быть разъяснены с символом «wyjaś» . Это ключ ко всем косам и необходим для работы следующих сокращений. ⌘ также известен как Command или cmd эквивалентно клавише Control (CTRL) в Windows. Он отличается с точки зрения местоположения и частично отличается функциональностью. Клавиша can находится на обеих сторонах пространства на всех периферийных устройствах и компьютерах Apple, а также на большинстве сторонних аппаратных средств Mac. В приведенных ниже примерах ярлыки, такие как «A + A», означают, что пользователь должен нажать клавишу «Command» (⌘) и, удерживая ее, нажать выбранную букву — в этом случае A, чтобы вызвать соответствующее сочетание клавиш.
Если пользователю нравится работа с ярлыками в macOS, он может создавать свои собственные взаимодействия для системы и отдельных приложений . Соответствующие параметры находятся в Системных настройках> Клавиатура> Сочетания клавиш .
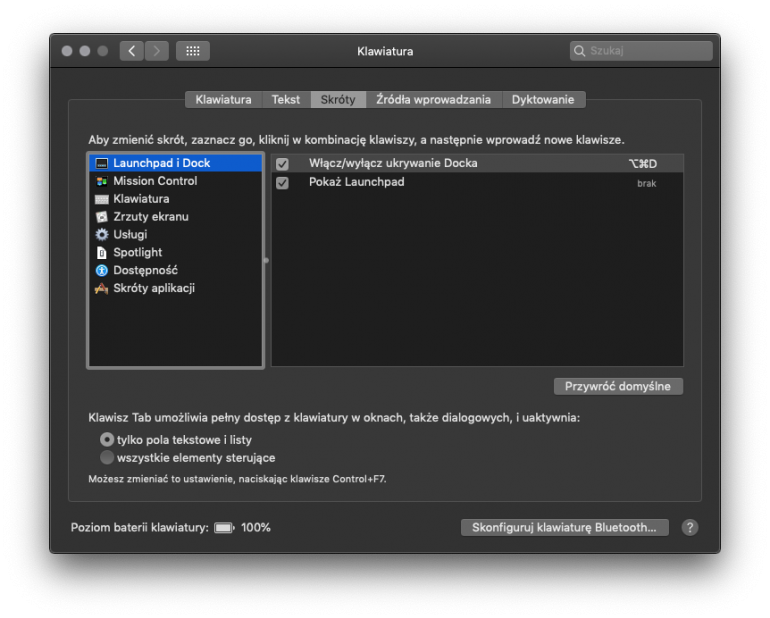
Быстро открыть инструмент поиска Spotlight
Ярлык ⌘ + Пробел , вероятно, самый полезный ярлык в системе. Всякий раз, когда пользователь ищет файл или приложение, просто используйте этот ярлык и введите ключевое слово в поисковой системе Spotlight, которая сделает все остальное. Результаты появятся практически сразу и будут очень продвинутыми. Spotlight также может выполнять поиск iMessages, закладок и всех других файлов на Mac. Это также отличный способ быстро открыть все приложения , которые не были размещены в Dock.
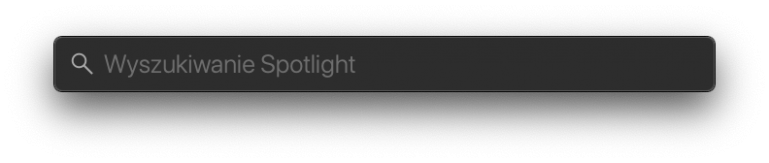
Быстрое закрытие любого приложения
Q + Q — команда, которая позволит вам немедленно выключить приложение, работающее на переднем плане . Вызов этого приложения сведет к минимуму приложение (это происходит иногда после нажатия кнопки «X» в верхней части экрана), но полностью отключит его.
Делать скриншоты и запись экрана
MacOS имеет обширные инструменты для создания скриншотов . Есть несколько сочетаний клавиш, которые позволяют делать различные типы снимков экрана.
Sh + Shift + 3 позволяет сделать скриншот всего экрана . Все, что появляется на экране, будет сохранено на скриншоте. Если к компьютеру Mac подключено более одного монитора, снимок экрана будет включать все подключенные и работающие дисплеи.
Sh + Shift 4 позволяет сделать снимок экрана среза экрана . Таким образом, вы можете быстро выбрать часть области, отображаемой на мониторе, и быстро сделать снимок экрана. Этот ярлык отлично подходит для обмена изображениями и фрагментами текста в социальных сетях.
Sh + Shift + 5 — это самый последний ярлык , позволяющий делать скриншоты. Он появился в прошлом году с macOS Mojave . Apple с его помощью упростила доступ ко всем инструментам для снятия скриншотов из одного места . После нажатия клавиш и активации ярлыка на экране появится панель инструментов, которая позволяет сделать снимок экрана всего экрана, текущего активного окна, снимка экрана и записи экрана или записи экрана.
Скрытие приложения немедленно
H + H — это аббревиатура, которая позволяет немедленно минимизировать текущее открытое и работающее в переднем плане приложение . При нажатии активное окно исчезнет. Чтобы перезапустить его, нажмите значок приложения на панели Dock или Launchpad.
Вы можете расширить возможности этого ярлыка, чтобы он работал для всех активных окон. Просто продолжайте нажимать клавиши ⌘ + Option и нажимайте мышь на любой части рабочего стола. Это заставит каждое приложение, которое было активно, скрываться по очереди.
В случае, если пользователь просто хочет свести к минимуму приложения в течение некоторого времени, все, что ему нужно сделать, это использовать ярлык skrót + M , но предварительный просмотр скрытого приложения все равно будет виден в правой части Dock .
Быстрое переключение между приложениями
Tab + Tab, удерживая кнопку and и затем нажимая кнопку Tab, открывает меню, которое позволяет вам легко и быстро переключаться между всеми запущенными в данный момент приложениями . Когда пользователь находит приложение, которое он хочет открыть, просто отпустите удерживаемые ключи.
Переключение между разными окнами одного и того же приложения
⌘ + ~ — это сокращение, о котором мало кто знает, и оно может значительно повысить производительность. Например, предположим, у вас есть два файла, открытых в Pages. Используя ярлык ⌘ + ~, вы можете быстро переключаться между двумя и более документами . Это решение особенно полезно при работе на небольшом экране MacBook , где разделение экрана может быть неудобным.
Быстрый доступ к панели поиска / адресам в Safari
Safari — это браузер по умолчанию на компьютерах с установленной MacOS, который, в отличие от Microsoft Edge, используется значительным числом пользователей. Браузер Safari становится еще привлекательнее, когда у пользователя есть и другие устройства от Apple. Для версии Mac вы можете использовать несколько интересных ярлыков.
L + L — очень полезный ярлык. Достижение мыши для активации панели поиска Safari — значительная трата времени. Просто нажмите ⌘ + L при использовании Safari, и курсор автоматически перейдет на панель поиска , где пользователь может ввести URL-адрес веб-сайта или условие поиска. Этот ярлык также работает в Google Chrome для Mac. Его также можно вызывать на компьютерах с операционной системой Windows (вместо ⌘ нажмите Control).
Safari все еще имеет несколько интересных ярлыков. T + T позволяет открыть новую вкладку , а ⌘ + Z восстанавливает последнюю закрытую вкладку (особенно полезно, когда пользователь закрывает окно случайно). Если вы хотите снова открыть последнюю закрытую закладку в Google Chrome или Opera , нажмите ⌘ + Shift + T.
Жесткое закрытие приложения
При использовании Mac может случиться так, что некоторые приложения не отвечают или не закрываются. Если ярлык skrót + Q не работает по какой-либо причине, используйте ярлык Option + Option + Q, чтобы принудительно закрыть выбранное приложение .
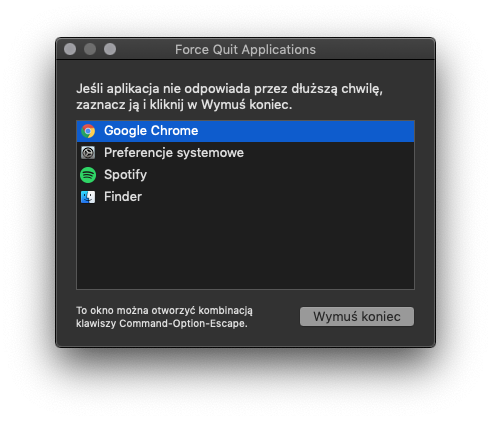
Также можно закрыть сразу несколько приложений, нажав ⌘ + Option + Esc , что аналогично вызову Control + Alt + Delete на ПК с Windows. Вместо диспетчера задач появится окно принудительного выхода из приложений . После выбора соответствующего приложения и нажатия кнопки « Force End» macOS принудительно закроет его.
Быстрая блокировка компьютера
Ярлык Windows + L является одним из самых известных ярлыков в корпорациях и крупных компаниях. Однако мало кто знает, что на компьютерах Mac также есть ярлык, позволяющий немедленно заблокировать компьютер . Эта опция полезна, когда пользователь не хочет выключать или переводить ноутбук в спящий режим, и в то же время хочет избежать того, чтобы кто-то мог видеть то, что находится на экране. Сочетание клавиш Control + Control + Q немедленно запускает экран блокировки . Эта опция намного быстрее и удобнее в использовании, чем нажатие на логотип Apple и выбор экрана блокировки.
Быстрый просмотр файлов
Быстрый просмотр файлов — это функция, за которую тысячи людей любят macOS . В случае, если пользователь искал файл, используя ярлык ⌘ + Пробел , но не совсем уверен, что он интересует его, просто нажмите Показать все в Finder . Затем откроется новое окно Finder с результатами поиска, которые будут собраны в соответствующие категории, такие как документы, приложения и т. Д. После выбора интересующего файла все, что вам нужно сделать, — щелкнуть по пробелам #, чтобы запустить предварительный просмотр выбранного документа непосредственно в Finder . С помощью этой опции вам не придется тратить время на открытие специальных приложений, таких как Microsoft Word.
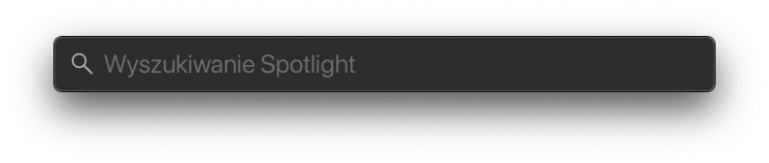
Вы также можете выбрать несколько файлов и открыть их одновременно . После выбора интересующих файлов нажмите Ctrl + Y. Когда вы открываете окно с большим количеством файлов в окне предварительного просмотра, вы можете перемещаться между ними с помощью стрелок в левом верхнем углу.