Иногда Mac зависает при обновлении macOS. Покажем, что делать в этой ситуации.
Содержание
Невозможно загрузить обновление macOS 1. Проверьте состояние служб Apple. 2. Проводное подключение к Интернету. 3. Отмените загрузку, прекратите обновление компьютера. 4. Загрузите обновление непосредственно с веб-сайта Apple. Как вы узнаете, что ваш Mac завис во время обновления? 1. Узнайте, действительно ли компьютер зависает? 2. Проверьте журналы, чтобы узнать, установлен ли на вашем компьютере обновление. 3. Подождите. Что делать, если ваш Mac зависает во время установки обновления системы? 1. Выключите компьютер, отсоедините его от сети, подождите несколько минут и перезапустите Обновление программного обеспечения»>. 2. Перейдите в «Системные настройки»> «Обновление программного обеспечения» 3. Проверьте журнал, чтобы узнать, установлены ли файлы. 4. Попробуйте установить комбинированное обновление типа 5 «Установка в безопасном режиме 6». Удалите ненужные файлы 7. Сбросьте NVRAM 8. Используйте режим восстановления для переустановки macOS 9. Проверьте, есть ли проблема у других пользователей 10. Установите систему с внешнего носителя 11. Установка на внешний жесткий диск / носитель SSD Что делать, если macOS не может быть установленным на вашем компьютере?
Установка обновлений macOS на Mac — это относительно простой процесс для пользователей, который обычно запускается без проблем. Mac автоматически проверяет обновления время от времени и уведомляет пользователей о них через всплывающее окно в Центре уведомлений. В некоторых случаях вы можете обнаружить, что обновление уже загружено и подготовлено к установке. Однако иногда, когда вы нажимаете кнопку, отвечающую за вызов процесса обновления, не все идет по плану .
Источник: Macworld
В этом руководстве мы покажем вам, что делать, если ваш Mac зависает при установке обновления.
Мы также покажем вам, что делать, если на вашем Mac отображается сообщение « MacOS не может быть установлен на вашем компьютере ».
Существует несколько причин, по которым процесс установки обновления macOS может быть прерван. Возможно, не было питания, и обновляемый компьютер не был подключен к ИБП или в случае портативного компьютера он был разряжен. Может оказаться, что на диске не хватает свободного дискового пространства, что довольно популярно при обновлении моделей с 128 ГБ SSD. Вы также можете обнаружить, что ваш диск Mac поврежден. Перед обновлением рекомендуется проверить его состояние с помощью встроенной в MacOS дисковой утилиты.
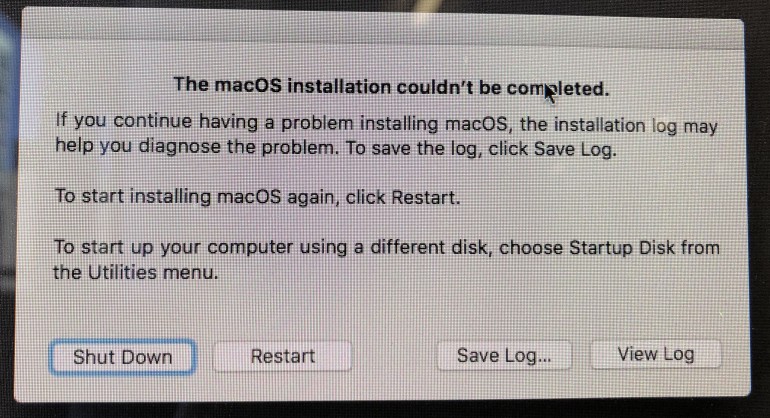
Источник: Macworld
Невозможно загрузить обновление macOS
Иногда на вашем Mac могут возникнуть проблемы с загрузкой обновления. Вот несколько советов, которые должны решить эту ситуацию:
1. Проверьте состояние сервисов Apple
Когда Apple выпускает новые обновления системы, многие энтузиасты, редакторы и журналисты, а также обычные пользователи одновременно хотят загрузить обновление, чтобы как можно скорее протестировать новые функции. Обычно это происходит при премьере совершенно новой версии системы осенью. Apple пытается подготовиться к такой возможности, но часто серверы перегружаются . В этой ситуации загрузка нескольких гигабайт обновлений может занять много часов . Другой проблемой может быть нестабильность соединения, что означает, что компьютеру придется повторять процесс несколько раз.
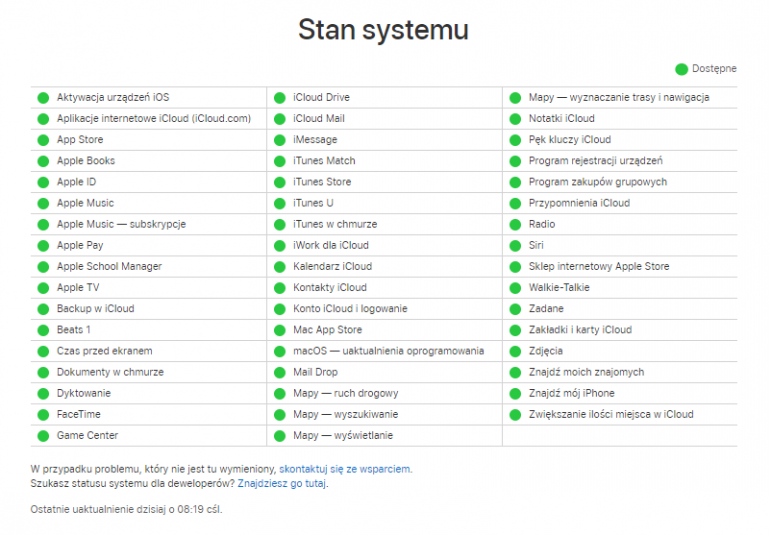
Источник: Apple
Первое, что вы можете сделать, если у вас возникли проблемы с установкой обновления macOS, это проверить, что все службы Apple работают должным образом . Может быть полезен специальный веб-сайт производителя , который информирует о состоянии всех услуг. Если вы обновляете свой Mac, проверьте, правильно ли работает служба « macOS — Обновление прошивки ».
2. Проводной интернет
Может оказаться, что обновление будет загружаться намного быстрее, когда компьютер подключен к Интернету через кабель Ethernet . Возможно, сеть Wi-Fi сильно загружена, диапазон недостаточен или имеются проблемы с подключением. В этом случае Интернет, подключенный через кабель, позволит получить более быстрый и стабильный канал передачи данных . Все настольные компьютеры Mac и MacBook Pro 2012 года и старше имеют порт Ethernet. Все остальные устройства могут быть подключены к Интернету с помощью специальных адаптеров USB типа A, USB-C или Thunderbolt.
3. Отмените загрузку, прекратите обновление компьютера
Вы можете отменить загрузку обновления системы, но способ ее выполнения зависит от установленной операционной системы.
MacOS Mojave, впервые выпущенный в сентябре 2018 года, изменил способ обновления программного обеспечения. В настоящее время они доступны в Системных настройках> Обновления . Более ранние версии macOS (OS X) обновляются из Mac App Store .
Чтобы остановить процесс загрузки обновления программного обеспечения, щелкните значок « x», который отображается рядом со строкой, отображающей ход загрузки. Это видно на скриншоте ниже.
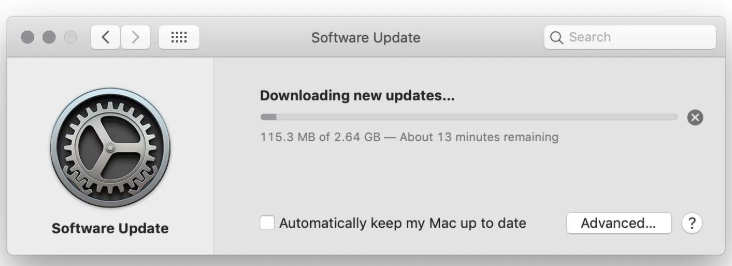
Источник: Macworld
Для систем старше MacOS Mojave перейдите в App Store. Нажав на опцию «Обновления», нажмите и удерживайте кнопки « Option» / «Alt», прежде чем нажимать на обновление программного обеспечения. После этого App Store должен позволить вам отменить весь процесс.
4. Скачивание обновлений прямо с сайта Apple
В случае технических проблем с Mac App Store вы также можете использовать веб-сайт Apple для загрузки обновления программного обеспечения . Новые обновления можно найти здесь . Для поиска выбранного обновления вы можете воспользоваться поисковой системой, расположенной на сайте.
Как вы узнаете, что ваш Mac завис во время обновления?
Если ваш Mac зависает в процессе установки, его легче всего узнать по индикатору выполнения, который застрял на месте в течение длительного времени . Компьютеры Mac могут устанавливать обновления в течение десятков минут, но еще менее эффективно устройства, выпущенные несколько лет назад с бесплатными жесткими дисками, справляются с процессом менее чем за 2 часа . Символ пляжного мяча также может появиться на экране, чтобы указать, что компьютер выполняет фоновые действия.
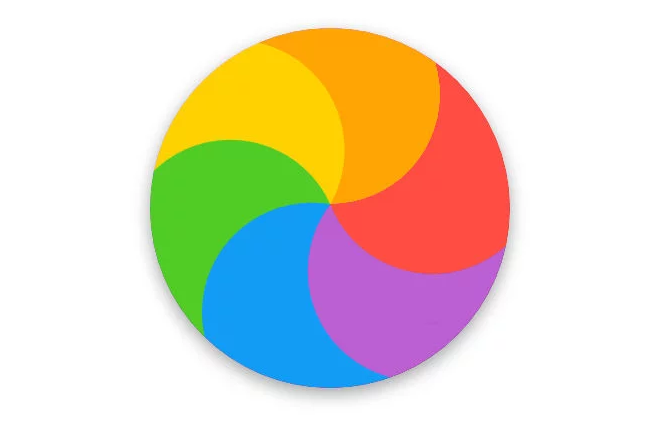
Источник: Macworld
В качестве альтернативы компьютер может отображать черный, белый или серый экран без какой-либо дополнительной информации . В зависимости от модели на экране может отображаться цвет, из-за которого устройство выглядит выключенным. Это относится главным образом к универсальным компьютерам iMac .
В этой ситуации перезагрузка не очень хорошая идея . Если пользователь не знает, устанавливает ли компьютер обновления в фоновом режиме, он не должен принимать решение о принудительной перезагрузке компьютера, поскольку возможное прерывание установки обновления может привести к значительному повреждению программного обеспечения. Вы можете потерять много ценных данных . По этой причине мы всегда подчеркиваем важность регулярного резервного копирования . Мы рекомендуем вам также сделать это перед установкой обновления. Компьютеры Mac имеют встроенный в систему инструмент резервного копирования Time Machine, который является эффективным и очень простым в использовании.
Если пользователь не уверен, работает ли компьютер, мы рекомендуем проверить, издает ли он какие-либо звуки . Во время установки обновления компьютер использует большую часть вычислительной мощности, поэтому вполне вероятно, что система охлаждения будет активна.
1. Узнайте, действительно ли компьютер зависает?
Прежде чем пользователь обнаружит, что его компьютер вышел из строя при установке обновления, он должен знать о нескольких вещах.
Процесс установки обновления может занять очень много времени . Все зависит от типа обновления и обновляемого компьютера. Старому устройству с меньшим объемом оперативной памяти и свободным жестким диском потребуется гораздо больше времени для установки обновления .
Мы писали, что компьютер должен обновиться менее чем за 2 часа . Чтобы получить полную уверенность в том, что ваш компьютер вышел из строя при установке обновления, мы рекомендуем оставить его на несколько часов, желательно на всю ночь . Если в это время ничего не происходит, вы можете предположить, что компьютер вышел из строя.
Обратите внимание, что индикатор выполнения, который отображается при установке обновлений, — лучший способ узнать, сколько времени займет обновление. Mac показывает приблизительное время, необходимое для завершения установки. Вы должны знать, что иногда это очень расплывчато . Компьютер может показать, что ему нужно 30 минут, а на самом деле процесс займет час или более.
Тот факт, что индикатор выполнения через несколько минут все еще указывает на то, что, например, 30 минут требуется для завершения процесса, не означает, что компьютер вышел из строя.
2. Проверьте журналы, чтобы увидеть, если компьютер все еще устанавливает обновление
Для этого нажмите Ctrl + L. Это отобразит дополнительную информацию о процессе установки обновления программного обеспечения . Он также отобразит немного больше данных о времени, необходимом для завершения всего процесса. Это позволит пользователю лучше и точнее узнать обо всем процессе и показать, какие файлы в настоящее время устанавливаются.
3. Подождите
Если окажется, что установка не застряла, наберитесь терпения и подождите еще несколько часов.
Что делать, если мой Mac зависает при установке обновлений системы?
Если пользователь удостоверился, что на компьютере Mac не установлено только что установленное обновление программного обеспечения, он должен сделать следующее:
1. Выключите компьютер, отсоедините его от сети, подождите несколько минут и перезапустите
В самом начале нажмите и удерживайте кнопку питания, чтобы выключить компьютер . Затем отсоедините его от источника питания, по возможности извлеките аккумулятор (MacBook и MacBook Pro до 2012 года) и подождите несколько минут. Затем вы можете перезагрузить компьютер.
2. Перейдите в Системные настройки> Обновление программного обеспечения
Если на компьютере установлена более старая версия macOS , перейдите в Mac App Store и откройте вкладку «Обновления».
Убедитесь, что обновления программного обеспечения доступны . Это позволит вам узнать, было ли обновление действительно прервано.
3. Проверьте журнал регистрации, чтобы увидеть, установлены ли файлы
Когда индикатор выполнения появляется во время запуска, снова нажмите и удерживайте Ctrl + L. Возможно, компьютер перезапустил процесс обновления, и на этот раз он завершится без каких-либо дополнительных сложностей.
4. Попробуйте установить обновление Combo
Как мы уже упоминали , Apple предоставляет обновления программного обеспечения непосредственно на своем веб-сайте , поэтому вы можете загрузить их и попробовать установить их в случае проблем с автоматическим обновлением.
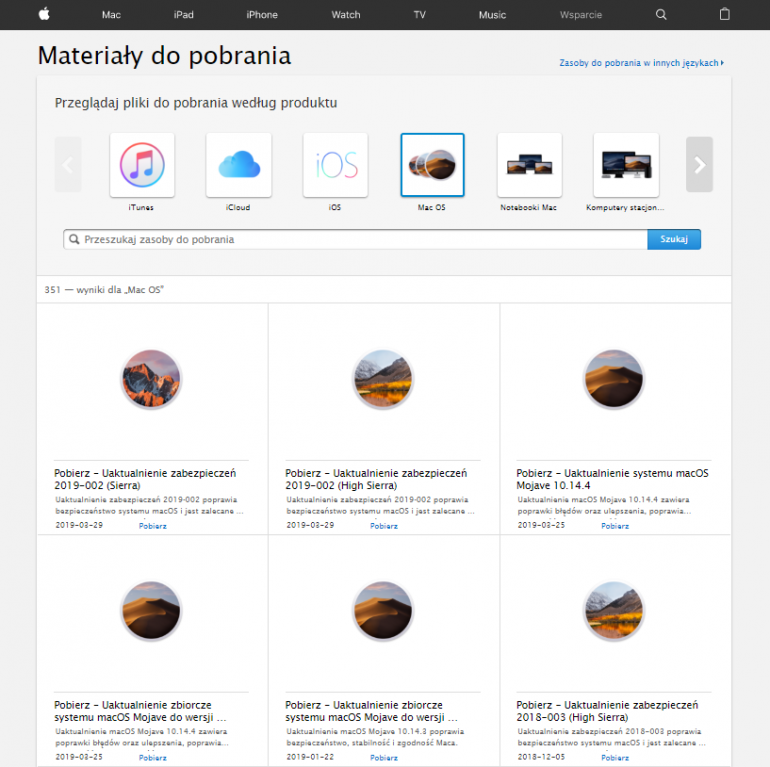
Источник: Apple
Использование сайта Apple — очень хорошая идея в случае проблем с автоматическим обновлением . Комбо-файлы содержат только файлы, необходимые для обновления системы.
5 Установка в безопасном режиме
Кроме того, вы также можете попробовать установить в безопасном режиме . Для этого нажмите и удерживайте кнопку Shift , чтобы запустить Mac в безопасном режиме. Включите Mac App Store и попробуйте обновить
6. Удалите ненужные файлы
Очень часто причиной сбоя установки обновления программного обеспечения является недостаток свободного места на диске . Это довольно распространенная проблема в базовых конфигурациях MacBook, которые имеют только 128 ГБ SSD-носителей .
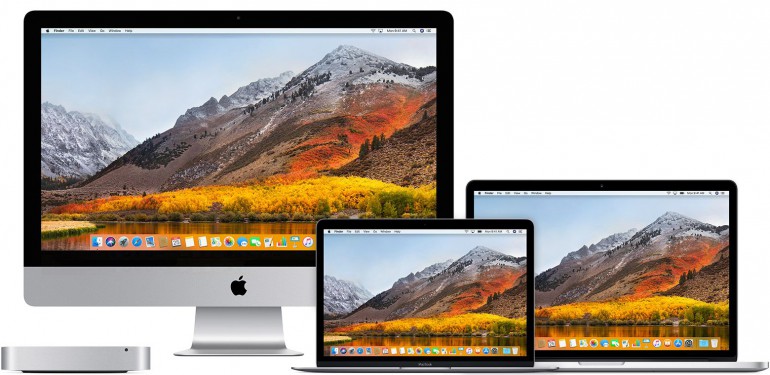
Источник: Macworld
Система macOS имеет функцию безопасности, которая проверяет процесс установки, чтобы убедиться, что на вашем компьютере достаточно свободного места на диске, но это не идеально. Может оказаться, что пользователь загружает некоторые файлы в фоновом режиме, и во время обновления на компьютере не хватает необходимого свободного места.
Мы советуем вам удалить ненужные файлы и очистить корзину, чтобы освободить дополнительное место на диске, прежде чем пытаться снова установить программное обеспечение.
7. Сбросить NVRAM
Это может быть хорошей идеей для сброса NVRAM , в котором Mac хранят информацию о запуске и другие элементы, такие как последний установленный уровень громкости и яркость экрана. Хотя название может быть угрозой, сброс памяти NVRAM действительно прост. Все, что вам нужно сделать, это нажать и удерживать кнопки Option / Alt + P при запуске Mac . При следующем запуске повторите процесс, удерживая Option / Alt + R. После перезагрузки компьютер должен нормально загрузиться. Этот процесс может занять больше времени, чем обычно.
8. Используйте режим восстановления, чтобы переустановить macOS
Последнее средство — использовать режим восстановления , встроенный в macOS. Чтобы запустить его, удерживайте Ctrl + R во время запуска системы. Даже если вы замените диск новым режимом восстановления, macOS будет автоматически загружен из Интернета . С его помощью вы можете восстановить систему из ранее созданной резервной копии Time Machine и переустановить систему, удалив все файлы и настройки. В режиме восстановления также есть Дисковая утилита , которая позволяет проверить стойку жесткого диска / носителя SSD.
Мы рекомендуем попытаться восстановить резервную копию Time Machine , которая переустановит старую версию macOS, но не перезаписывает неудачное обновление. После восстановления мы рекомендуем проверить, достаточно ли на вашем компьютере свободного дискового пространства, и попытаться обновить систему до последней версии.
9. Проверьте, есть ли проблема у других пользователей
Если проблема не исчезнет при следующей попытке обновления, мы рекомендуем вам обратиться в поисковую систему Интернета, чтобы проверить, есть ли у других пользователей такая же проблема . Возможно, обновление неисправно или несовместимо с одним из компьютеров Mac.
10. Установка системы с внешнего носителя
Если у вас все еще есть проблемы с установкой, вы можете попробовать установить систему из ранее созданного установщика, расположенного на внешнем диске .
11. Установка на внешний жесткий диск / твердотельный накопитель
Мало кто знает, что установка macOS также возможна на диск, который физически отсутствует на компьютере . Apple позволяет использовать портативные USB и Thunderbolt диски. Это отличный способ проверить, вызвана ли проблема жестким диском на вашем компьютере. Это также хорошее решение значительно ускорить работу компьютера без необходимости замены внутреннего диска . Смотрите эту статью для получения дополнительной информации.
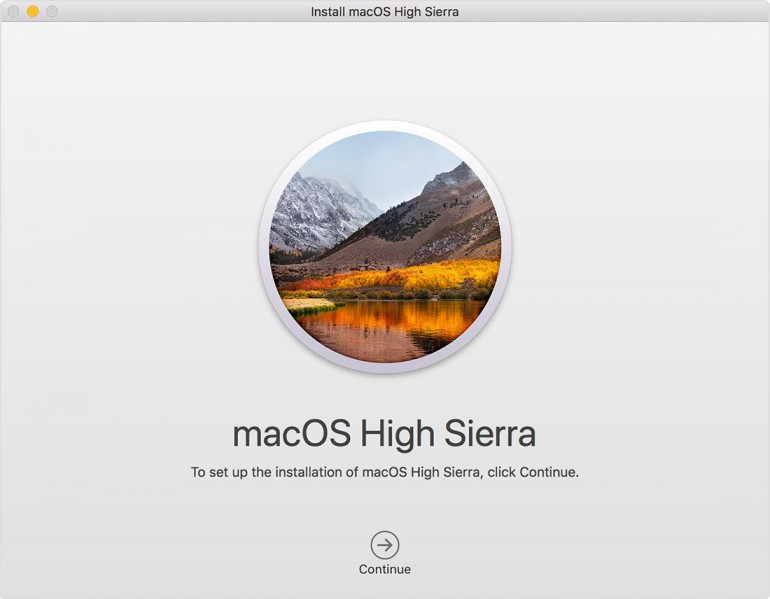
Источник: Macworld
Что делать, если MacOS не может быть установлен на вашем компьютере?
Вполне возможно, что после перезагрузки ваш Mac покажет сообщение, информирующее пользователя о том, что macOS не может быть установлена на его компьютере. Эта информация также появляется после нажатия кнопки «Перезагрузить». Это может означать, что пользователь попытался установить новейшее программное обеспечение, которое больше не поддерживает его старый компьютер . Вы можете проверить совместимость компьютеров с последней системой MacOS Catalina здесь .
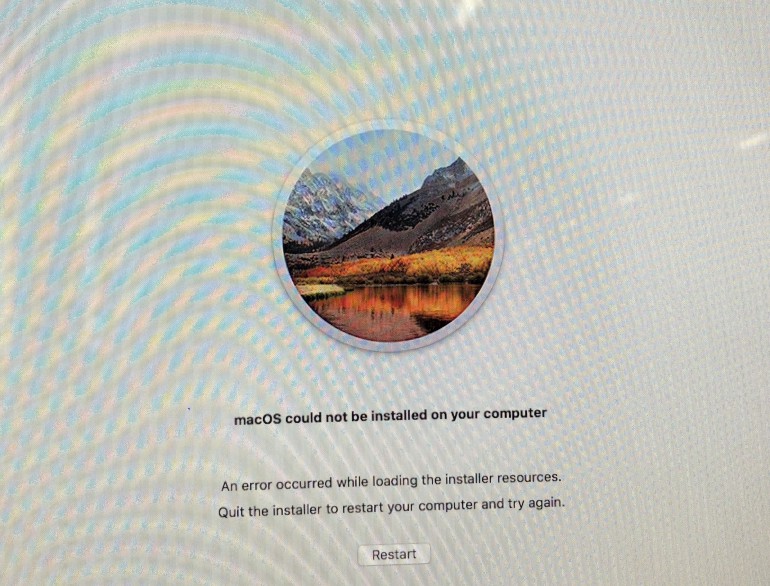
Источник: Macworld
Когда это сообщение появляется на экране, компьютер больше не запускает операционную систему. Каждый перезапуск снова вызывает установщика, и вышеупомянутая ошибка снова появляется на дисплее.
Чтобы устранить вышеуказанную проблему, войдите в режим восстановления и восстановите компьютер из резервной копии Time Machine или переустановите операционную систему MacOS .




























