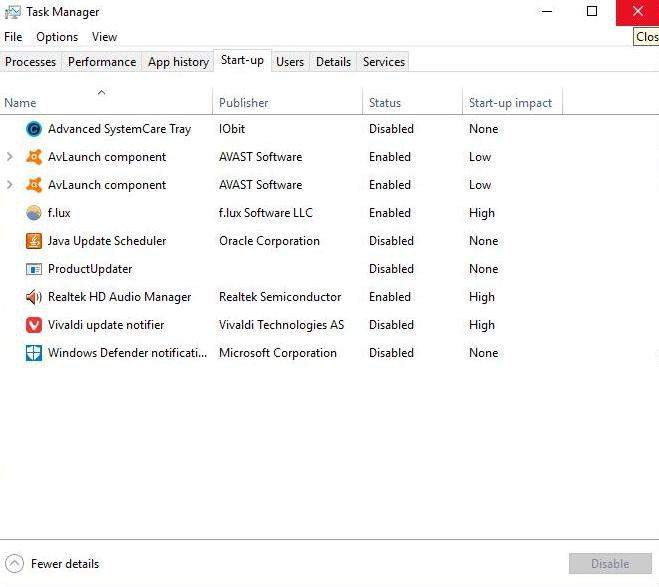Новый компьютер работает быстро, но со временем замедляется. Но вы можете восстановить прежнюю скорость с помощью нескольких простых шагов — это не стоит ни копейки, и стоит попробовать!
Содержание
Отключите ненужные программы, которые запускаются вместе с системой. Дефрагментируйте жесткий диск. Проверьте свою систему на наличие вредоносных программ или других вредителей. Измените объем виртуальной памяти, используемой Windows. Ограничьте визуальные эффекты. Переустановите драйверы и приложения Центра обновления Windows. Освободите место на диске.
Единственное исключение в бесплатном улучшении скорости вашего ПК — использование жесткого диска. Затем рекомендуется переключиться на SSD — или хотя бы разместить на нем систему. SSD-накопитель обеспечивает гораздо более высокую скорость передачи данных, чем HDD, кроме того, он работает абсолютно бесшумно и характеризуется очень высокой степенью надежности.
Как для SSD, так и для HDD вы можете ускорить работу своего компьютера, выполнив следующие действия:
Отключите ненужные программы, которые работают с системой
Одна из причин, по которой компьютер или ноутбук включается медленно, заключается в том, что приложения, установленные в системе — как от производителя оборудования, так и от установленного вами. Многие программы автоматически добавляются в список запускаемых программ, и вы можете отключить их вручную, введя настройки каждой из них. Стоит задуматься, действительно ли они нужны для работы с системой, например Steam ? Чтобы проверить, какие приложения запускаются в Windows 10 , откройте диспетчер задач системы, одновременно нажав правую клавишу Ctrl + правую клавишу Alt + Delete.
Перейти на четвертую вкладку. Здесь вы можете увидеть название приложения, которое запускается с системой, его издателя, статус (включен / отключен) и влияние на скорость запуска системы. Чтобы выключить выбранный, наведите на него курсор, откройте меню правой кнопкой мыши и выберите «выключить» из него. При следующем запуске системы приложение не будет запускаться с ним.
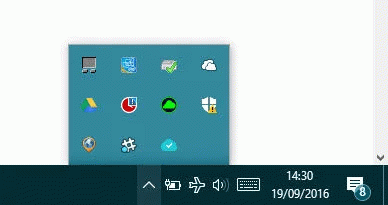
Вы также можете проверить, какие приложения работают в фоновом режиме в любое время. Нажмите на символ «/ \» на панели задач — все показанные приложения загружаются с Windows. Некоторые из них необходимы — например, антивирусная программа, другие, такие как OneDrive, могут запускаться вручную при необходимости. Нажмите на правую кнопку мыши и, если в ее меню есть настройки, перейдите к ним и отключите опцию для запуска с Windows.
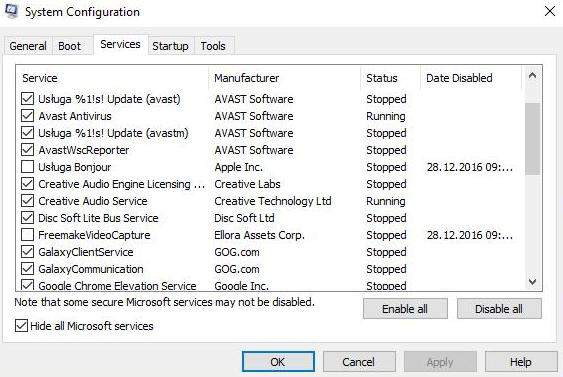
Чтобы отключить другие программы и «помощники», одновременно нажмите клавиши Windows и R, введите msconfig в окне консоли и подтвердите, нажав OK. Выберите вкладку « Службы », выберите «Скрыть все от Microsoft». Другие сервисы останутся в списке — вы можете отключить многие из них без ущерба. Если вы не уверены, с чем это можно сделать, запишите название службы и найдите информацию о ней в сети.
Дефрагментация вашего жесткого диска
Более ранние версии Windows автоматически дефрагментировали диск, но есть гораздо лучшие инструменты, чем Microsoft . В настоящее время лучшими являются O & O Defrag и IObit Smart Defrag 5 — хорошие и бесплатные. Другие приложения такого типа можно найти на нашем сервере — см. Управление дисками и дефрагментация .
Помните — приложения для дефрагментации должны использоваться только с жесткими дисками. С SSD вам не нужно этого делать. И если у вас есть комбинация HDD и SSD, используйте инструмент только на HDD.
Проверьте на наличие вредоносных программ или других вредителей в вашей системе
Стоит время от времени сканировать систему, чтобы проверить, не проникли ли в систему какие-либо вредные организмы и не замедлили ли ее работу — и это один из симптомов bictoinminerów. Для этой цели вы можете использовать свою антивирусную программу (см. Здесь, какие антивирусные программы лучше всего подходят для Windows в 2019 году ). Вы также можете использовать автономные сканеры, такие как Malwarebytes Anti-Malware . Вы можете найти их в нашем отделе сканеров .
Изменить количество виртуальной памяти, используемой Windows
Чтобы эффективно улучшить Windows, нужно увеличить объем виртуальной памяти. Перейдите в меню настроек и введите производительность или просто производительность в поле поиска. Выберите опцию « Настройка внешнего вида и производительности Windows» .
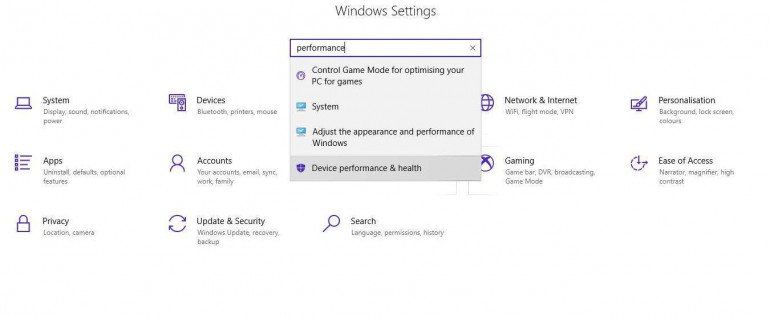
На панели перейдите на вкладку « Дополнительно » и выберите « Изменить» .
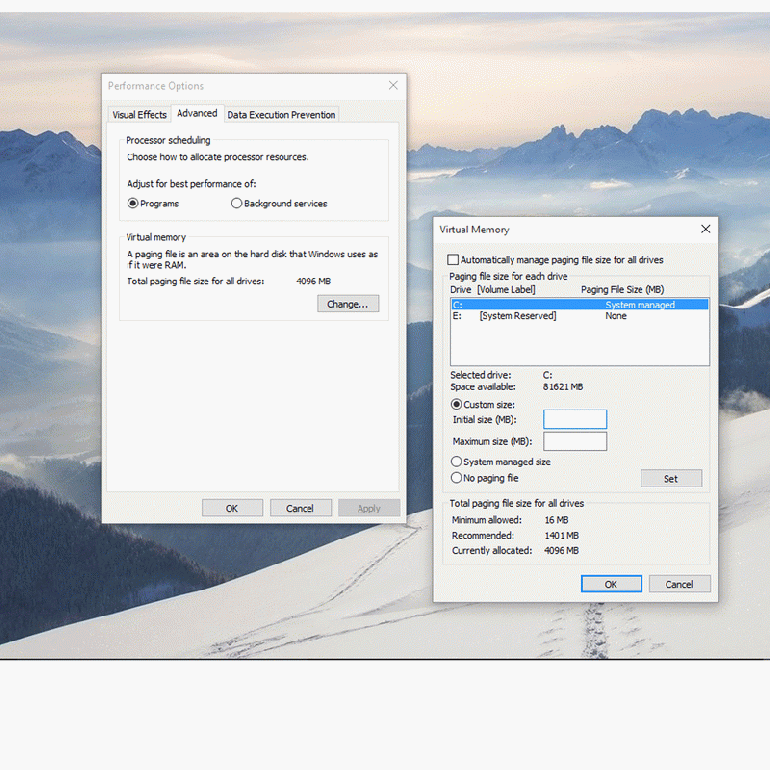
Снимите флажок автоматического выделения, чтобы вы могли выбрать каждый раздел и увидеть рекомендуемый объем виртуальной памяти. Вы можете изменить это, выбрав опцию для ввода собственного значения.
Ограничить визуальные эффекты
Windows 10 — это операционная система, которая выглядит красиво — среди прочего, благодаря анимации. Но для визуальных эффектов требуются ресурсы, которые могут создавать проблемы, особенно для старых устройств. Перейдите в меню настроек и введите производительность или просто производительность в поле поиска. Выберите опцию « Настройка внешнего вида и производительности Windows» . В открывшемся окне перейдите на вкладку « Дополнительно ». На первой вкладке вы можете отключить выбранные вручную визуальные эффекты или выбрать вариант их автоматической настройки. Наконец нажмите ОК и сохраните изменения.
Переустановите Windows
Надежный способ вернуться к заводской скорости — переустановить Windows. Это удаляет любое нежелательное программное обеспечение для ПК, которое может замедлить работу вашей системы, а также рекламное ПО, вредоносное ПО, поврежденные файлы и т. Д. Оно просто очищает до заводского состояния. Существует опция обновления, встроенная в Windows 8.1 и Windows 10 , что делает ее легкой задачей, и вам не нужен ни диск, ни файл системного образа (.iso). Перейдите в Настройки , а затем в раздел Обновление и безопасность, а затем в раздел Восстановление . Выберите параметр Сбросить настройки компьютера до исходного состояния . Важно — вы не потеряете свои файлы таким образом, хотя вы можете решить удалить выбранные.
Обновление драйверов и приложений
Устаревшие драйверы и программы не только вызывают замедление работы системы, но и снижают ее безопасность. Они также могут привести к неожиданному завершению работы Windows. Вот почему всегда полезно проверить, используете ли вы последнюю версию драйверов и приложений. Для первых требуются все компьютерные компоненты, а также периферийные устройства (принтеры, сканеры, веб-камеры и т. Д.). Ручное обновление — это мучение — нужно проверить каждый элемент в диспетчере устройств, зайти на сайт производителя, скачать и установить вручную. Сэкономьте много времени, используя практическую программу, которая сделает это за вас.
В разделе « Драйверы » у нас есть эти типы приложений — они в основном бесплатные, поэтому не стесняйтесь их использовать. Функции такого типа также имеют программы, предназначенные для оптимизации системы, и, более того, они также могут обновлять приложения, установленные в системе. Вы найдете такие инструменты в другом разделе — Оптимизация и очистка системы . Advanced System Care 12 и Patch My PC заслуживают внимания.
Освободить место на диске
Полный диск напоминает загроможденную комнату — там много ненужных вещей, а поиск нужных занимает много времени. Поэтому выбрасывание ненужных файлов и программ поможет навести порядок, что приведет к ускорению работы Windows . Вы можете сделать это несколькими способами — вручную (это займет много времени) или с помощью приложения, созданного для этой цели. Здесь мы повторим то, что в предыдущем абзаце — такие инструменты можно найти в разделе « Оптимизация и очистка системы» . У нас также есть очень специализированные, например, Steam Cleaner — его задача — очистить систему от ненужных и поврежденных файлов, оставленных такими сервисами для игроков, как Steam, Origin, Uplay или GOG . Он будет полезен на компьютере каждому любителю виртуальных развлечений, поскольку он восстановит даже гигабайты пространства на жестком диске. И не требуется установка!
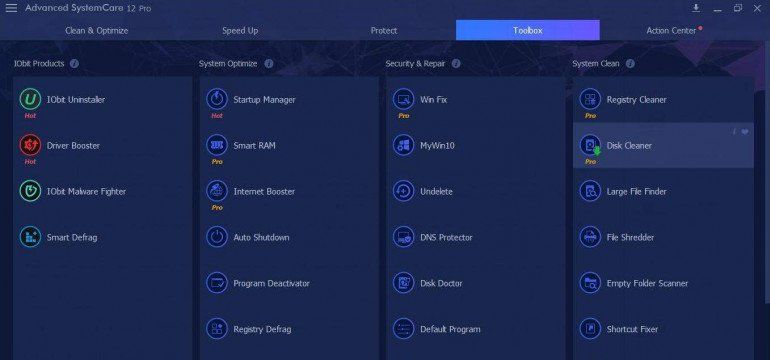
Advanced System Care 12 — приложение для очистки системы от ненужных файлов
Многие компьютеры перегружены играми, приложениями и различными дополнениями. Как показывает опыт, обычно большинство из них не используются, а многие только один раз в течение длительного времени. Так что они делают? Они занимают ненужное место и могут повлиять на работу Windows. Удалите ненужные, но не удаляйте приложения, которые важны для работы системы и те, которые вам действительно нужны. После очистки перезагрузите систему и посмотрите, работает ли она лучше?
Установите лучшее программное обеспечение
Иногда устаревшее программное обеспечение может отрицательно влиять на скорость работы системы и удобство пользования Интернетом. Например, если вы используете Internet Explorer , попробуйте Chrome или другой браузер. Вы также можете ускорить тот, который вы используете. Вы можете найти инструкции в нашем разделе Советы — например, Четыре способа ускорить Firefox .
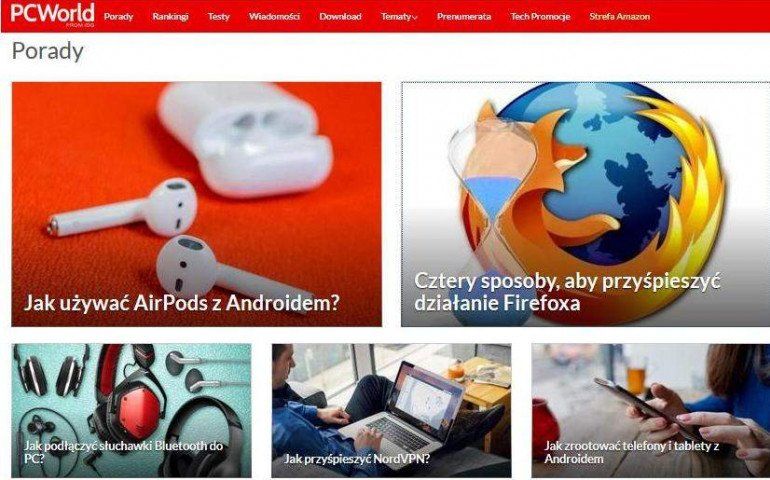
Программы небольшого веса иногда намного быстрее, чем расширенные харвестеры. Подумайте об этом — вам действительно нужен Word или вы пишете крайне редко, а WordPad достаточно. А если для офисного пакета — Microsoft Office для домашних пользователей и студентов 2013 года требуется 3 ГБ дискового пространства, то в Libre Office около 400 МБ и дополнительно предоставляется бесплатно! Для установки Adobe Photoshop Elements требуется 4 ГБ свободного места, но, возможно, вам просто нужен Paint.NET , для которого требуется всего 40 МБ или GIMP — около 150 МБ. Точно так же приложения обработки фотографий. Вы найдете отдел цифровой фотографии и графики , где у нас есть десятки альтернатив крупным, платным «комбайнам», которые обычно не нужны для домашнего пользователя.
Когда дело доходит до игр, их плавность сильно зависит от разрешения и используемых спецэффектов. Конечно, практически у каждого вы можете изменить соответствующие параметры в настройках, чтобы разгрузить процессор и видеокарту. И хотя здесь не будет тех же эффектов, что и при самых высоких настройках, игра должна работать быстро, что существенно скажется на вашем удовольствии от удовольствия.
Обновите свое оборудование
Наконец, кое-что о платном обновлении компьютера. Как известно, все новые компоненты обычно более эффективны и дают лучшие результаты, чем используемые в течение 2-3 лет. Это не злоба производителей оборудования, которые хотят нас заработать, а просто прогресс технологий. Сброс системы, очистка диска или новые драйверы не помогут — старый компьютер не сможет обеспечить бесперебойную работу последних игр и приложений. Следовательно, в случае устаревшего оборудования может потребоваться вложение средств в компоненты, чтобы преодолеть разрыв между современностью и состоянием технологии с некоторого времени назад.
ОЗУ — многие старые компьютеры имеют слишком мало ОЗУ для современных приложений и игр. 4 ГБ ОЗУ — абсолютный минимум в наши дни, но 32-разрядные версии Windows не выходят за рамки этого. Поэтому, если вы сейчас используете 32-битную систему, может быть, пришло время подумать о переходе на 64-битную систему? Это вторая вещь после упомянутого вначале SSD-накопителя, которая существенно влияет на скорость повседневной работы компьютера. Некоторые производители чипов оперативной памяти, такие как Crucial , имеют на своем сайте онлайн-инструменты, которые могут оценить, сколько оперативной памяти вам нужно и сколько вы можете использовать на своем компьютере / ноутбуке. Перед тем, как идти в магазин, стоит проверить это — на некоторых ноутбуках вы не можете добавить больше памяти, чем по умолчанию.
Видеокарта — замена этой части, безусловно, положительно скажется на плавности игр, но преимущества для другого программного обеспечения будут ограничены, поэтому мы рекомендуем, прежде всего, любителям цифрового веселья. Если вы думаете о покупке одной из лучших карт Nvidia или AMD , проверьте, подходит ли она к корпусу вашего ПК — эти последние модели, как правило, имеют большой размер, для некоторых требуется два слота, а для этого может потребоваться покупка новой материнской платы.