Если компьютер не запускается, причина может быть в настройках UEFI BIOS. Стоит иметь базовые знания по этому предмету, потому что в UEFI мы можем найти решение многих компьютерных проблем. Мы покажем вам, какие настройки интересны и как обновить BIOS с наименьшим риском.
Содержание
Эксперименты с UEFI BIOS — бояться или нет Запуск компьютера с разных носителей и безопасность Ускорение работы компьютера Когда разгон не удался …
Если Windows не находит нужный загрузочный диск или порты USB или LAN перестают работать, вам следует направить свои первые шаги в UEFI. Это интерфейс между микропрограммой, то есть микропрограммой и операционной системой. UEFI является преемником BIOS. Однако, чтобы не вводить пользователей в заблуждение, поскольку в принципе BIOS и UEFI используются для одного и того же, чаще всего имя BIOS добавляется в UEFI. Мы без сомнения знаем, что имеем дело с новой версией интерфейса, благодаря которой мы можем управлять практически всеми элементами компьютера.
Используемая в старых материнских платах, BIOS представляла собой текстовый интерфейс и обычно имела синий цвет фона (хотя это не было правилом). Бывает, что BIOS все еще используется, даже на мини-ПК. В случае UEFI, есть полная свобода, потому что он использует графический интерфейс. Каждый из производителей может оформить UEFI так, как ему нравится.
Большинство современных систем UEFI BIOS предлагают два типа интерфейса: упрощенный и расширенный (классический). Первый содержит базовые параметры для менее продвинутых пользователей. Во втором мы найдем все доступные варианты. Их количество зависит от модели материнской платы — обычно дешевые материнские платы или ноутбуки имеют только базовые опции, которые не допускают серьезных модификаций в работе оборудования. В свою очередь, выбирая топовую модель материнской платы для энтузиастов, мы можем быть уверены, что UEFI BIOS предоставит нам функцию изменения работы каждого элемента компьютера.
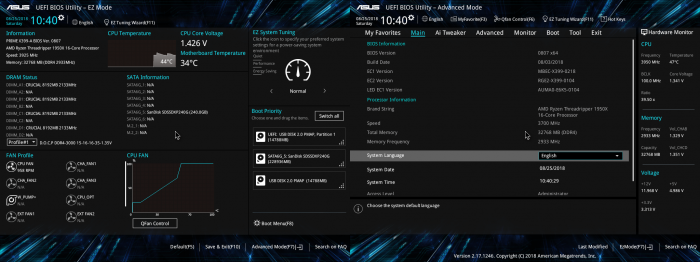
UEFI BIOS: упрощенный интерфейс слева (EzMode) и расширенный справа (расширенный режим). На платах Asus они меняются кнопкой [F7]
Конечно, изменения не ограничиваются внешним видом — большинство изменений скрыты под капотом. Например: поддержка диска — в UEFI мы можем использовать раздел GPT, и мы не ограничены емкостью носителя, в то время как старый BIOS использовал систему управления MBR, где ограничение емкости было 2,2 ТБ. Конечно, проблему можно обойти и другими способами, но благодаря UEFI нам вообще не нужно об этом думать.
Вариант, который вызвал наибольшую полемику, заключался в использовании системы безопасности (некоторые называли встроенным DRM UEFI), потому что опасались, что крупные корпорации могут работать только с учетом своих собственных выгод и, как следствие, в ущерб пользователям. Помимо отдельных случаев, эти черные сценарии не сбылись.
UEFI обеспечивает практически неограниченное расширение, которое тщательно используется производителями материнских плат, и они создают там решения, которые обеспечивают расширенный мониторинг оборудования, разгон или множество дополнительных опций (например, механизмы очистки RAM-дисков или SSD-дисков для восстановления их начальной производительности, так называемые Secure Erase).
Как запустить UEFI BIOS? Просто нажмите клавишу ввода UEFI при запуске компьютера (когда отображается первое сообщение / экран). Обычно это [Del], но это может быть, например, [F2] или [F8]. Информация о том, какую кнопку использовать, должна отображаться на экране компьютера во время запуска. Если его там нет, вы должны обратиться к инструкции.
Эксперименты с UEFI BIOS — бояться или нет
Хотите поэкспериментировать с различными функциями, но боитесь ли вы что-нибудь сломать? Можете ли вы повредить компьютер из-за неправильных настроек UEFI? В настоящее время это крайне маловероятно. Даже если мы установим параметры так, чтобы на практике они могли повредить оборудование (например, очень высокая мощность питания процессора), в 99% случаев защита не позволит оборудованию работать и оно просто зависнет. Во многих случаях после неудачных экспериментов компьютер восстанавливает настройки UEFI BIOS по умолчанию. Помните, однако, что нет никакой гарантии 100% надежности после внесения изменений в настройки UEFI BIOS.
Проблема: после изменения настроек различных функций компьютер не перезагружается.
Решение: Если кнопка Reset не помогает, не паникуйте. Для начала полностью выключите компьютер, а затем снова включите его. После запуска компьютера введите настройки UEFI, загрузите настройки по умолчанию, сохраните их и перезагрузите компьютер. Если он по-прежнему не включается, вам следует использовать аппаратный сброс UEFI BIOS. Это кнопка на задней панели материнской платы или перемычка на материнской плате, обозначенная как Clear CMOS (CLRCMOS). Вы можете легко определить это с помощью инструкций материнской платы (инструкции также доступны в формате PDF на веб-сайте производителя материнской платы).
Если это кнопка, просто удерживайте ее некоторое время, а если перемычку, подключите ее на несколько секунд, например, с помощью отвертки. Разумеется, перемычка расположена прямо на плате, и чтобы добраться до нее, нужно открутить корпус. Затем запустите компьютер и после запроса сброса настроек сохраните настройки BIOS UEFI по умолчанию.
Запуск компьютера с различных носителей и безопасности
Начиная с Windows 8, UEFI BIOS использует функцию, которая тщетно использовалась в старых версиях. Это называется Secure Boot — технология, которая (в теории) должна защищать от опасного программного обеспечения, которое должно работать во время запуска компьютера и воздействовать на саму операционную систему.
Проблема: компьютер не хочет загружаться с флешки DVD или USB.
Решение: Безопасная загрузка может вызвать проблемы с загрузкой программного обеспечения, которое не имеет цифрового сертификата. Однако этот механизм можно отключить. Для некоторых дисков отключение безопасной загрузки является простым и ограничивается поиском параметров конфигурации Windows, которые чаще всего находятся на вкладке «Дополнительно». Там вы можете включить или отключить опцию безопасной загрузки. В других случаях, например, на дисках Asus, все может быть сложнее.
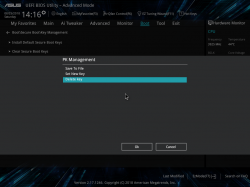
Найдите опцию Безопасная загрузка в меню загрузки. Убедитесь, что механизм работает в правильном режиме операционной системы (Windows / Other OS). Затем перейдите в раздел Управление ключами цифровой подписи, Управление загрузкой / ключами. Если вы хотите сохранить используемые в данный момент цифровые ключи (например, на Pendrive), вы можете сделать это, используя опцию Сохранить все переменные безопасной загрузки. Вы также можете управлять каждым ключом отдельно и сохранять или удалять его. Чтобы отключить безопасную загрузку, просто удалите ключ PK (ключ платформы), но вы также можете удалить все ключи (очистить безопасные ключи загрузки). Существует также возможность восстановления ключей по умолчанию (Установить стандартные ключи начальной загрузки).
Проблема: Кто-то изменил настройки UEFI BIOS (член семьи, друг, коллега). Вы хотите восстановить прежние настройки и защитить себя от подобных аварий в будущем.
Решение: Если вы удовлетворены текущими настройками UEFI BIOS и они не являются настройками по умолчанию, сохраните их в профиле. Вы можете прочитать их позже в любое время. В случае плат Asus профили находятся в меню «Инструменты» под названием «Overclocking Profiles». Вы можете назвать профили, как вам нравится, и обычно несколько из них доступны.
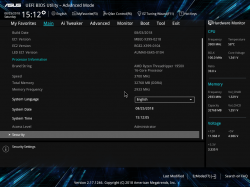
Для защиты от несанкционированного доступа лучше всего защитить пароль для записи UEFI BIOS. Для плат Asus вы можете установить пароль администратора или пользователя. Пароль администратора блокирует запись UEFI BIOS, а пароль пользователя блокирует как запись UEFI BIOS, так и запуск компьютера.
Ускорение компьютера
Проблема: компьютер запускается очень медленно. Стоит проверить, замедляет ли UEFI BIOS этот процесс, проверяя различные варианты загрузки. Для мультимедийных систем это может значительно расширить запуск системы.
Решение: Сначала проверьте, активирована ли на материнской плате функция быстрой загрузки. Тем не менее, оборудование также должно быть совместимо с ним. Обычно мы находим его в меню загрузки.
Если функция уже включена, стоит проверить приоритизацию устройств при запуске компьютера. Прежде всего, проверьте список устройств, с которых компьютер захочет загрузить систему (BBS Priorities). Если вы хотите запустить компьютер как можно скорее, стоит удалить с него все, кроме носителя, на котором находится система. В других случаях ваш компьютер может сначала проверить DVD-диски, USB-устройства флэш-памяти или другие устройства на загрузку. Это может занять много времени на многих устройствах.
Проблема: вы хотите увеличить мощность вашего компьютера, включив его компоненты. Это не всегда возможно (зависит от типа материнской платы или процессора), но стоит проверить все возможности.
Решение: тема разгона очень обширная. Если вы не являетесь опытным пользователем, сначала обратитесь к опциям автоматического разгона. Однако UEFI BIOS не всегда предоставляет такую опцию — иногда у вас будут доступны только инструменты ручного разгона, а в других вы вообще не найдете опцию разгона. Все зависит от модели материнской платы (чем она лучше и дороже, тем больше возможностей для энтузиастов), а также от используемого набора микросхем (логической системы) и модели процессора. Только зная комбинацию этих факторов, вы сможете точно определить, что вы можете разогнать, а что нет.
Для плат Asus опции разгона находятся в упрощенном интерфейсе EzMode. Можно настроить профили настройки системы EZ — от энергосбережения до нормальной работы и до оптимизации (ASUS Optimal). Выбор последнего профиля обычно означает разгон на несколько процентов, если это позволяет системная шина материнской платы и процессора.
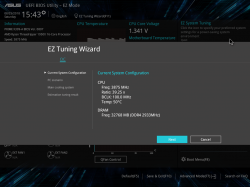
Вы также можете использовать опцию Easy Tuning Wizard, нажав кнопку [F11]. Программа постарается максимально эффективно разогнать процессор и оперативную память, обращая внимание на стабильность и температуру компонентов.
Однако, если вы хотите контролировать все параметры, вы должны включить расширенный режим UEFI BIOS. На дисках Asus перейдите в меню AI Tweaker. Для начала вы можете проверить, действительно ли оперативная память работает на полную мощность и использовать профили XMP или DOCP.
Когда разгон не удался …
Проблема: оперативная память работала на компьютере на частоте 2133 МГц, а в декларации производителя говорится о 3200 МГц. Однако после применения профилей XMP / DOCP для оперативной памяти компьютер работает нестабильно.
Решение: К сожалению, память RAM может вызвать много проблем, и нет никакой гарантии, что загрузка профиля XMP решит все проблемы. Во-первых, проверьте, правильно ли загружен профиль XMP, то есть соответствуют ли настройки материнской платы информации, сохраненной в модуле памяти SPD в ОЗУ (вы можете проверить это, например, с помощью бесплатного приложения CPU-Z). Если нет, исправьте их вручную. Если параметры верны, а компьютер все еще иногда зависает, вам следует немного увеличить напряжение питания ОЗУ (например, с 1,35 до 1,36 В — для DDR4). Если это не помогает, вам следует немного уменьшить тактовую частоту ОЗУ с помощью множителя — например, с 3200 МГц до 3000 МГц.
Проблема: версия UEFI BIOS старая. Только новые версии поддерживают функцию, которая вас интересует (например, поддержка более нового процессора или более высоких частот ОЗУ). Однако процесс обновления BIOS UEFI сопряжен с некоторым риском, потому что, если он не будет успешным, в худшем случае компьютер не запустится и материнская плата окажется на месте.
Решение. Производители продумали ряд мер предосторожности, чтобы процесс обновления BIOS UEFI был самым простым, безопасным и наименее проблематичным. Фактически, в настоящее время невозможно ошибиться с обновлением UEFI BIOS для другой модели на диске. Программное обеспечение проверит правильность версии. Кроме того, вы можете автоматизировать весь процесс, используя инструменты, предоставленные производителем. Таким инструментом даже является EZFlash, встроенный в платы Asus. Инструмент можно найти в UEFI BIOS в меню Сервис. Вы можете обновить UEFI прямо из интернета.
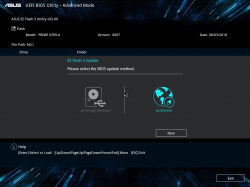
Второй способ — обновить UEFI из файла (сначала необходимо загрузить его с веб-сайта производителя и сохранить его, например, на USB-накопителе). BIOS UEFI также можно обновить из Windows, используя программное обеспечение производителя, поставляемое с материнской платой. Примечание. Вы не можете прерывать процесс обновления UEFI.





























