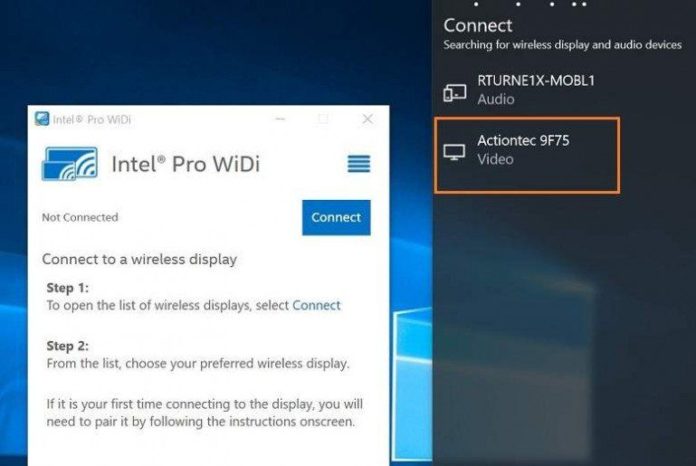Хотите перенести изображение с вашего компьютера или ноутбука на телевизор? Это не проблема. Узнайте, как это сделать.
Содержание
1. WiFi 2. HDMI 3. VGA 4. Зеркальное отображение 5. Miracast
Если вы хотите смотреть контент со своего компьютера или ноутбука на экране телевизора, у вас есть несколько вариантов подключения устройств. Вот они.
1. WiFi
Беспроводное соединение можно использовать на настольных компьютерах с картой Wi-Fi и ноутбуками. Способ подключения зависит от технической поддержки конкретной модели телевизора.
Для Wi-Fi Direct : введите настройки телевизора и выберите поиск оборудования. Мы не дадим вам пошагового перехода к этой опции, поскольку ее расположение в меню может отличаться в зависимости от модели телевизора. После отображения списка найденных устройств Wi-Fi выберите ноутбук / компьютер, изображение которого вы хотите отобразить, и готово.
Для Intel Wireless Display : приложение WiDi позволяет подключить ноутбук (и компьютер с картой Wi-Fi) к телевизору. Откройте его на своем устройстве, выберите Подключить и выберите телевизор, на который вы хотите отправить изображение. При первом использовании этого типа подключения вы должны ввести свой PIN-код. После подключения у вас есть два варианта: Дублировать и Расширить . Первый отображает все изображение с компьютера, второй — только выбранное вами окно.
2. HDMI
Если у телевизора есть вход HDMI, а у современных четыре, вам понадобится кабель HDMI. У ноутбуков часто есть HDMI, в то время как ультрабуки или другие модели предлагают микро HDMI . Если на вашем компьютере есть микро-HDMI, вам нужно купить адаптер микро-HDMI / HDMI или кабель с адаптером этого типа. Адаптер стоит 10 злотых, кабель стоит 90 злотых.

Разъем HDMI на ноутбуке — на компьютере есть выход видеокарты
Что дальше Просто подключите кабель HDMI к компьютеру, а другой конец — к разъему на телевизоре. Примечание. В течение этого времени компьютер должен быть выключен. После подключения кабеля запустите компьютер и выберите соответствующий источник сигнала на телевизоре. Обычно просто выберите сигнал с помощью пульта дистанционного управления. Если вы подключили кабель, и он не поврежден, телевизор отобразит изображение с компьютера. DisplayPort — это альтернатива HDMI, которая позволяет отправлять цифровой сигнал с компьютера на телевизор — подключение выглядит точно так же.
3. VGA
Старые компьютеры, ноутбуки и телевизоры можно подключать друг к другу с помощью предоставленных портов VGA. Однако обратите внимание, что VGA передает только изображение, поэтому необходимо подключить внешние динамики к устройству.
Чтобы подключить компьютер / ноутбук к телевизору через VGA, выключите оба устройства, подключите кабель к ушам портов, затем динамики к аудиовходу 3,5 мм и включите оба устройства.

4. Зеркальное отображение
Зеркальное отображение — это клонирование изображения с устройства и отправка его на телевизор. Это обеспечивается такими устройствами, как Google Chromecast , который подключается к входу HDMI на телевизоре, а затем настраивает параметры на компьютере или ноутбуке — для этого вам необходим браузер Chrome . Компьютер не должен иметь карту Wi-Fi — но он должен быть подключен к маршрутизатору, посылающему беспроводной сигнал. Что примечательно, Chromecast также может быть подключен к проектору.

Google Chromecast
5. Miracast
Функция в Windows 10, которая работает аналогично Chromecast . Он использует Wi-Fi Direct , поэтому на компьютере должна быть включена беспроводная карта и Wi-Fi — он не будет работать через Ethernet . Чтобы проверить, поддерживает ли ваш компьютер Miracast , одновременно нажмите клавиши Windows + K. Если вы видите информацию об отсутствии поддержки — вы не будете использовать этот метод. Если поддерживается Miracast , вы увидите список доступных устройств, на которые вы можете отправить изображение.
Интересно: Miracast можно использовать для передачи изображения с другого ПК, ноутбука или смартфона с Androd на монитор вашего устройства.