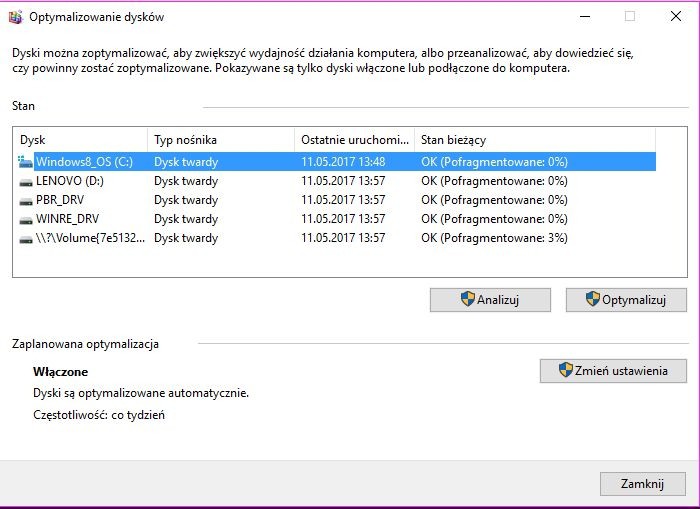Дефрагментация жесткого диска была когда-то стандартной административной задачей, которую каждый сознательный пользователь пытался выполнять не реже одного раза в месяц — если он хотел стабильности и надежности системы. Сегодня, в эпоху Windows 8, Windows 10 или SSD накопителей, теоретически вам не нужно это помнить, потому что почти всегда этот процесс выполняется полностью автоматически. Однако есть некоторые вещи, которые нужно знать о принципах оптимизации производительности диска.
Содержание
Мы не дефрагментируем SSD. Как насчет проверки ошибок? Оптимизация и TRIM
Обычная пользовательская дефрагментация диска устарела, когда Microsoft решила «переключиться» на файловую систему NTFS. Для этого есть несколько причин, но наиболее важной является тот факт, что NTFS оснащена автоматическими механизмами оптимизации, а дополнительными механизмами являются введение Microsoft дополнительных функций, таких как эффективно работающая система управления файлами или автоматическое сохранение ключевых данных в определенных местах. Все это сделало дефрагментацию «прозрачной» для пользователя — что-то происходит в фоновом режиме, но вам не нужно об этом беспокоиться, потому что все работает гладко и производительность диска не снижается со временем (что было бичом для ПК в течение нескольких лет) назад).
Проблема в том, что, хотя NTFS является стандартной на компьютерах с Windows, мы все еще ежедневно используем много носителей, где эта файловая система не используется. Многие USB-накопители отформатированы с использованием, например, FAT16, FAT32 или exFAT, оптимизированного для мультимедиа. Если мы используем их часто, регулярно сохраняя и удаляя данные на них, может потребоваться дефрагментация для повышения производительности такого устройства.
Чудес, однако, ожидать не стоит — мы могли наблюдать впечатляющие эффекты дефрагментации несколько или десятки лет назад, во времена FAT, DOS и свободных дисков, для которых объединение разрозненных частей данных в планшеты могло бы стать серьезной проблемой. Современные носители данных справляются с этим гораздо лучше (и даже Windows может заботиться о согласованности данных гораздо лучше, чем раньше), поэтому эффективность дефрагментации, инициированной пользователем, не будет впечатляющей.
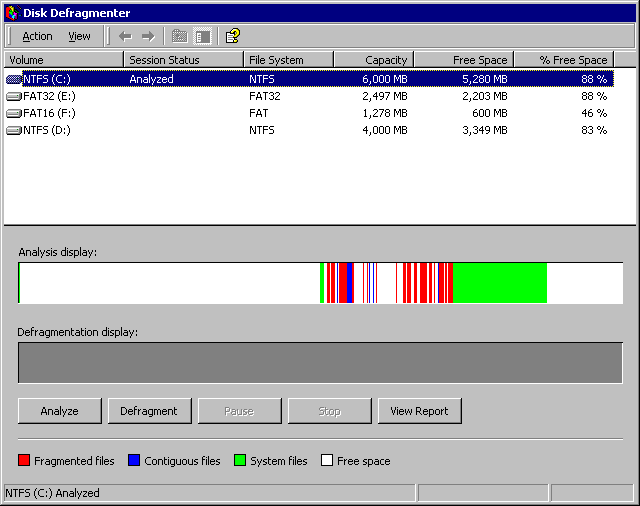
Мы не дефрагментируем SSD
Все, что мы написали выше, относится только к традиционным дискам — HDD. Никогда не пытайтесь дефрагментировать твердотельные накопители, которые записывают данные совершенно по-другому (распределяя биты по нескольким каналам на несколько флэш-систем). Их дефрагментация не принесет заметных преимуществ пользователю, а также может существенно сократить срок службы накопителя SSD. Такие диски имеют ограничение циклов чтения / записи, и процесс дефрагментации занимает много из них.
Как насчет проверки ошибок?
В настоящее время вам не нужно беспокоиться о процессе сканирования дисков на наличие ошибок (поскольку он выполняется автоматически), и если это происходит, это обычно относится к внешней памяти, которая, например, не была должным образом отключена от компьютера.
Это не означает, что не стоит знать инструменты сканирования системного диска — они могут быть очень полезны в случае проблем с жестким диском (их симптомы могут быть самыми разными — от нестабильности до проблем с Windows). Доступ к ним относительно прост: в работающей системе вам нужно только отобразить список дисков (например, на этом компьютере), затем щелкнуть правой кнопкой мыши соответствующий диск, выбрать «Свойства | Инструменты | Проверка дисков.
В качестве альтернативы мы рекомендуем использовать инструмент терминала CHKDSK. Чтобы запустить их, нажмите клавишу [Windows R] и введите cmd. После открытия консоли введите команду chkdsk и нажмите [Enter]. Если случится так, что программа не запустится, отобразив сообщение об отсутствии соответствующих системных привилегий, введите cmd в поисковик системы, и когда средство командной строки появится в списке результатов, щелкните его правой кнопкой мыши и выберите «Запуск от имени администратора». Важно отметить, что оба эти инструмента будут полезны как для жестких дисков, так и для твердотельных накопителей.
Оптимизация и TRIM
В Windows есть простой инструмент, который должен позволить пользователю быстро обновить любой диск — SSD или HDD. Вы можете найти их, щелкнув правой кнопкой мыши на диске и выбрав Свойства в контекстном меню. Перейти на вкладку Инструменты | Оптимизация. Выбор Оптимизировать будет иметь разные эффекты на разных типах дисков. В случае с жестким диском будет проведена быстрая дефрагментация и поиск ошибок. Если диск SSD, этот инструмент активирует команду TRIM; Он «очищает» ячейки, в которых больше не хранятся данные, и пытается объединить части файлов, разбросанных по множеству флэш-модулей, в одном месте.
Время от времени по умолчанию автоматически выполняется оптимизация, однако может случиться, что система забудет об этом (например, когда компьютер работает без остановки, по умолчанию оптимизация должна выполняться, когда ресурсы не используются). Тогда вызов этой функции пользователем может иметь смысл.