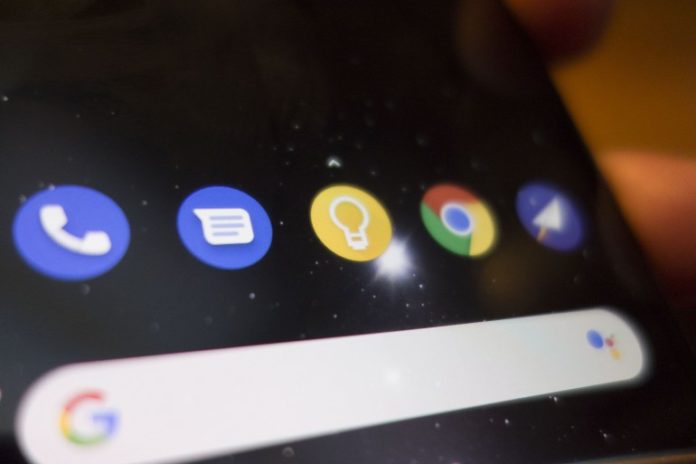Раскройте весь потенциал Google Keep и станьте мастером заметок.
Содержание
Голосовые заметки. Копирование текста из фотографии. Редактирование фотографий / скриншотов. Синхронизация с документами Google на ПК. Совместное использование заметок, совместная работа по их созданию. Установка расширения Google Chrome. Реорганизация заметок. Напоминание о выбранном времени или месте. почта
Google Keep — это веб-сервис от гиганта поисковой системы, который позволяет создавать аудио- и текстовые заметки, а также сохранять ссылки, фотографии и многое другое . Программа вошла в список 50 лучших приложений для операционной системы Android по версии уважаемого еженедельного издания Time. По данным Google, приложение уже было загружено более 100 миллионов раз .
Источник: pcworld.com
Программа доступна пользователям смартфонов с Android и iOS , а также на ПК через веб-браузер. Все данные синхронизируются с использованием учетной записи Google . Плагин Keep также находится в Gmail и является расширением Google Chrome .
Google Keep — одно из самых недооцененных приложений, связанных с учетной записью Google . Пока все знают Gmail и Google Drive, и вряд ли кто-нибудь помнит сервис, позволяющий собирать заметки . Это также недостающая ссылка, которая хорошо сочетает документы, календари, фотографии и другие сервисы Google.
Мы представляем 10 советов и рекомендаций, которые позволят вам в полной мере использовать потенциал Google Keep.
Голосовые заметки
Большинство людей используют Google Keep только для записи заметок, потому что они не знают, что приложение также позволяет записывать голосовые заметки . Просто нажмите значок микрофона в нижней части экрана, чтобы начать запись заметки. Вы также можете транскрибировать сохраненные голосовые заметки в текст позже.
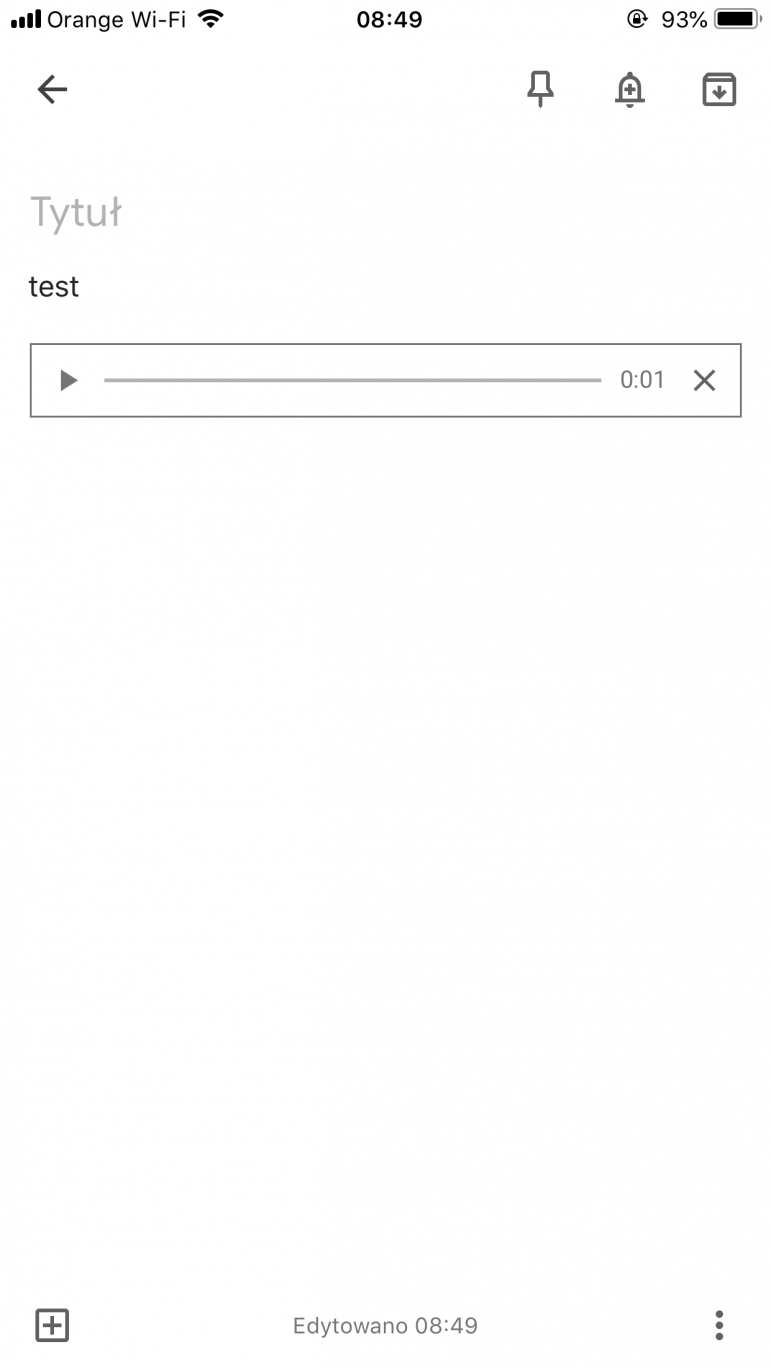
Копировать текст с фотографии
Голосовые заметки — не единственная интересная особенность Google Keep. Приложение может транскрибировать слова с фотографий прямо в заметки . Для этого коснитесь значка фотографии, выберите или сделайте снимок, нажмите три точки в правом нижнем углу экрана и выберите параметр для захвата текста (услуга недоступна на iPhone). Когда вы вернетесь к заметке, появятся слова, которые появляются на вставленной фотографии. Все будет правильно отформатировано и готово для дальнейшего редактирования.
Редактировать фотографии / скриншоты
Текстовая транскрипция — не единственный вариант, который можно использовать вместе с фотографиями или скриншотами. Заметки Google Keep также позволяют редактировать их. Вы можете раскрасить , обвести и внутри фотографий . Для этого добавьте изображение в заметку, щелкните по нему и выберите значок кисти в правом верхнем углу. Откроется меню, позволяющее редактировать фото / скриншот.
Вы можете выбрать ручку. Ластик также доступен.
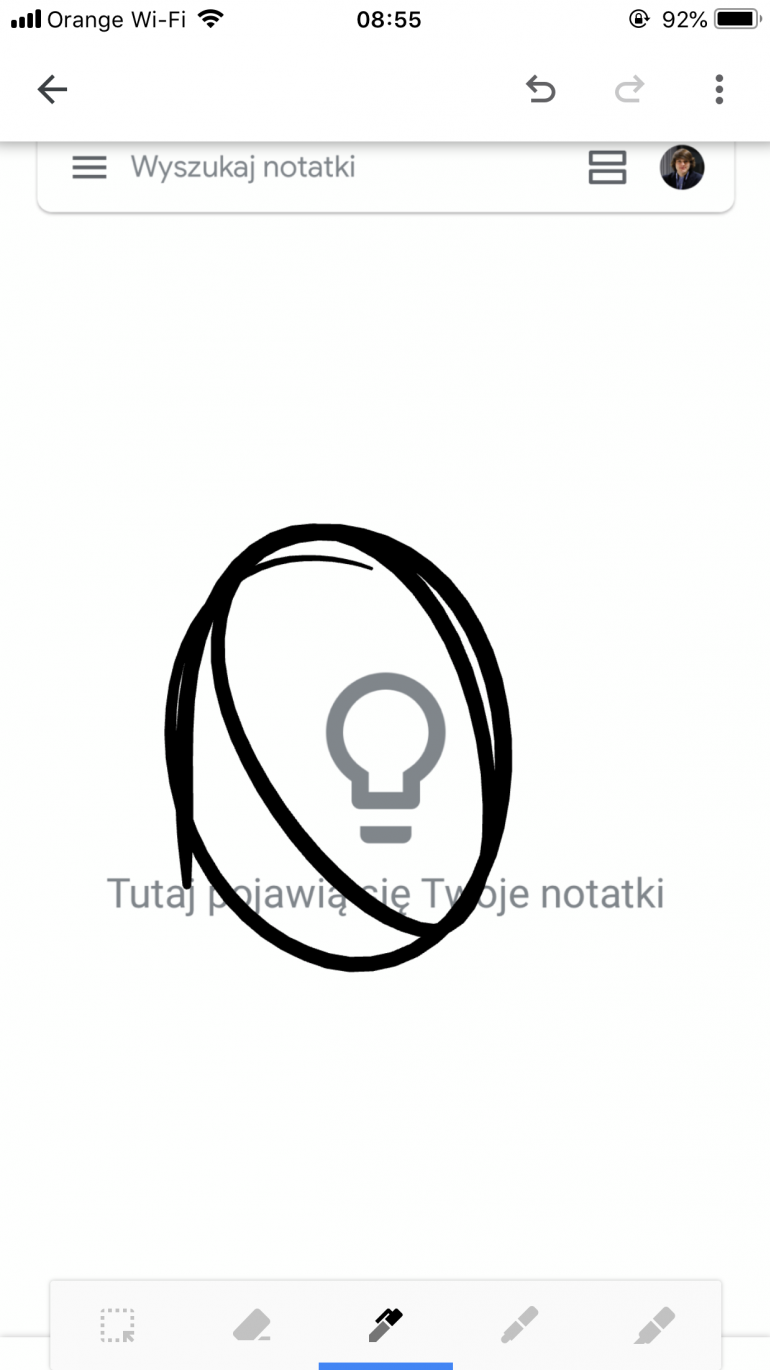
Если вы хотите создать рукописную заметку или нарисовать что-либо, просто нажмите кнопку + в левом нижнем углу новой заметки и выберите рисунок.
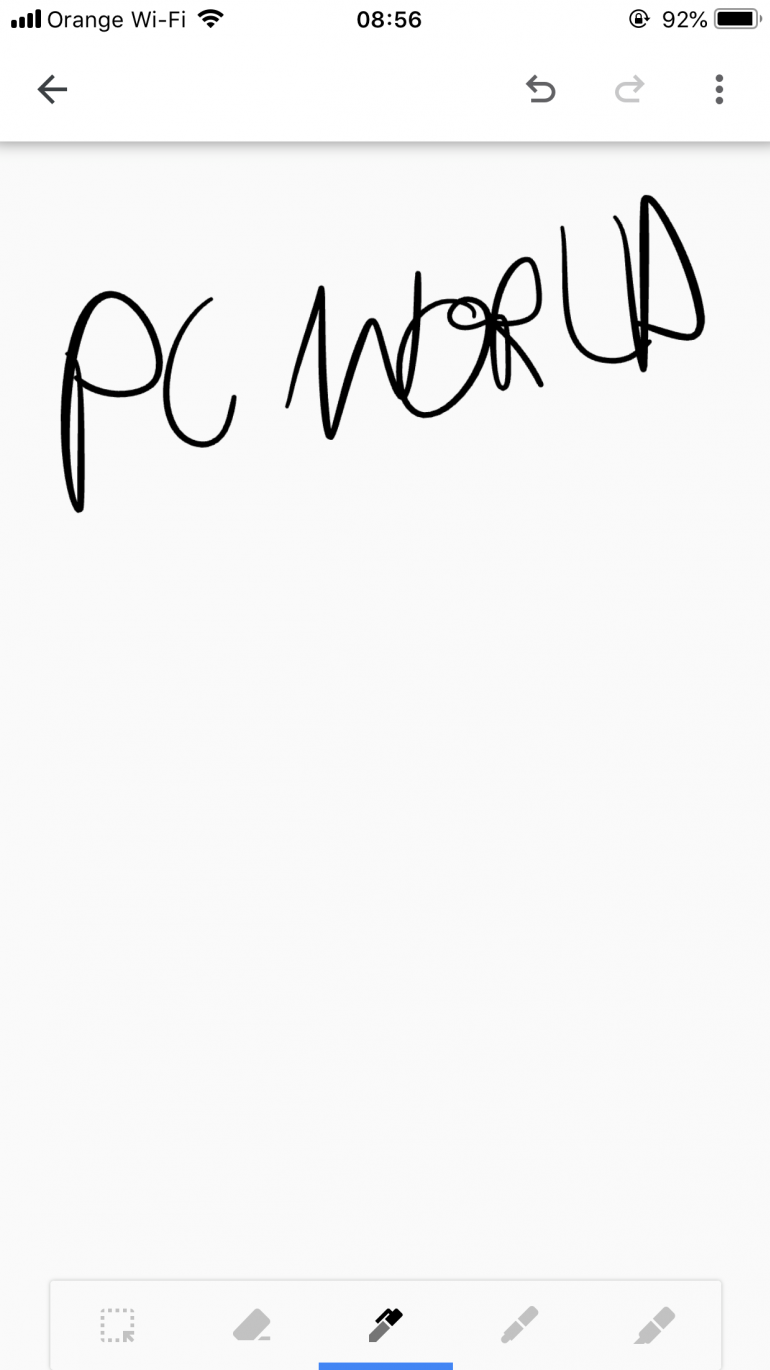
Синхронизация с документами Google на вашем ПК
Google Keep отлично интегрирован с другими сервисами Google . Если у нас есть какие-либо заметки или исправления для ввода в документ Google (презентация, электронная таблица или тестовый документ), все, что нам нужно сделать, это открыть его и щелкнуть логотип Сохранить на боковой панели справа, чтобы увидеть все заметки, созданные в разделе Назначить. в ту же учетную запись Google. Просто коснитесь выбранной заметки, чтобы открыть ее и иметь возможность свободно копировать и вставлять текст между Google Docs и Google Keep . Все изменения синхронизируются в реальном времени, поэтому мы всегда получим финальную версию на мобильных устройствах.
Совместное использование заметок, сотрудничество в их создании
Как и в случае с документами Google, Keep notes также предлагает возможности совместного использования и совместной работы для создания заметок . В начале, активируйте опцию в настройках на боковой панели. Затем коснитесь трех точек на заметке, которой хотите поделиться, и нажмите «Участники». На следующем шаге введите адрес электронной почты человека, которому вы хотите поделиться заметкой. Вы всегда будете уведомлены о любых изменениях.
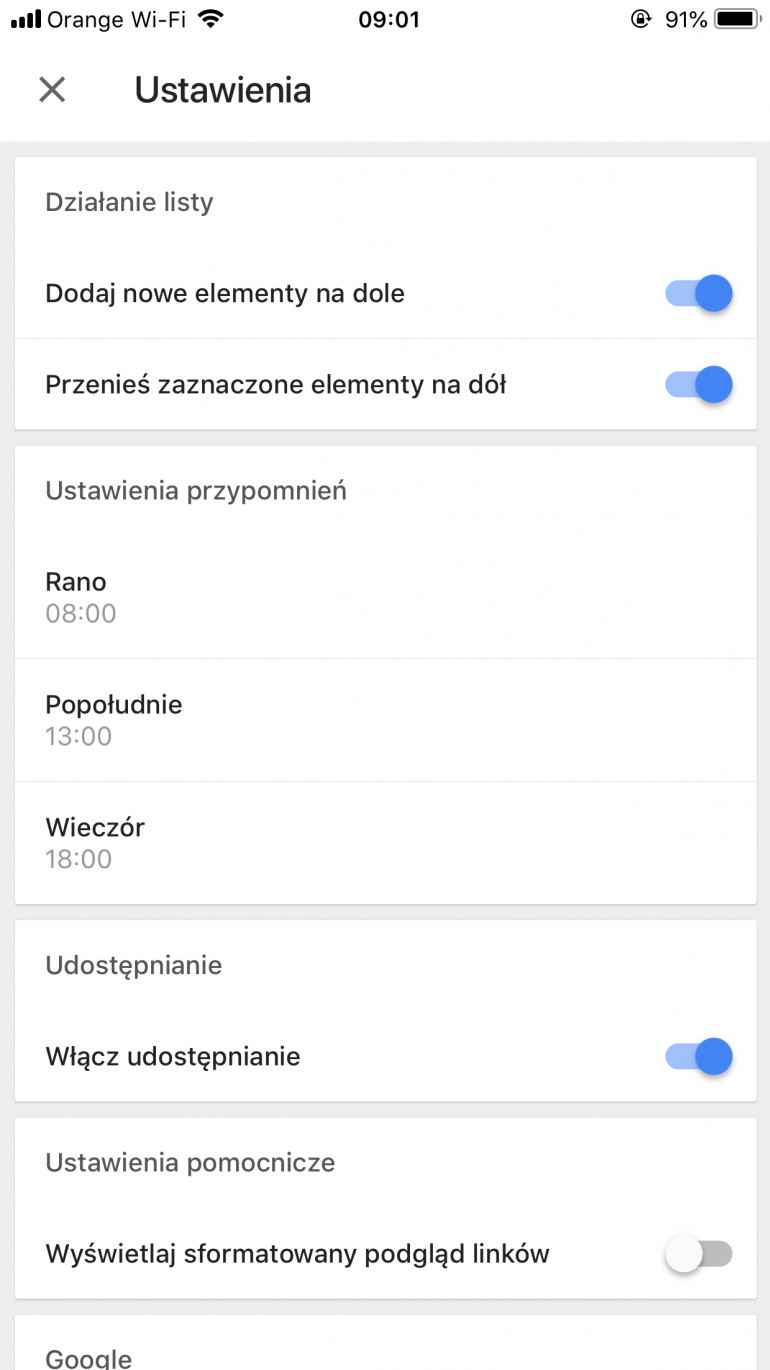
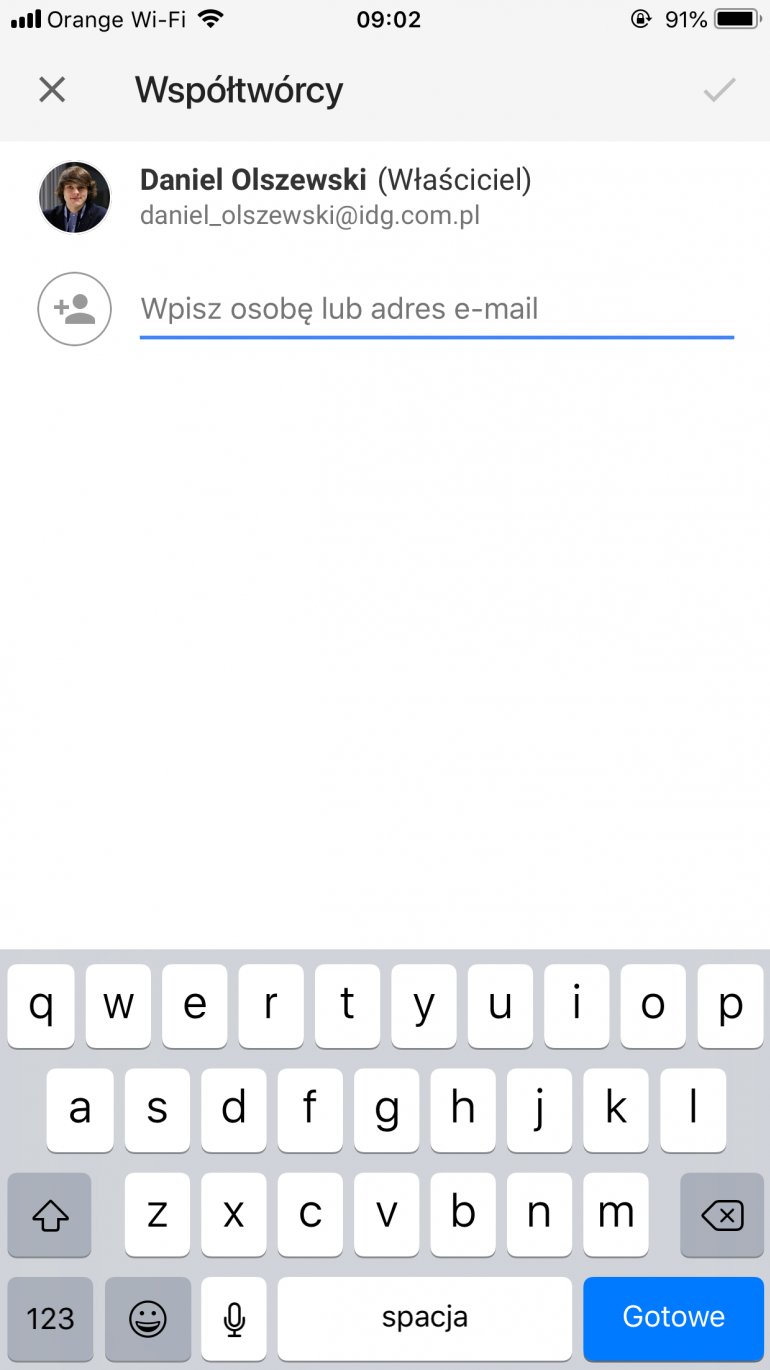
Установите расширение Google Chrome
Используя веб- браузер Google Chrome, вы можете редактировать и добавлять заметки, но с помощью расширения , расположенного в Интернет-магазине Google Chrome, вы можете получить значительно расширенные функциональные возможности.
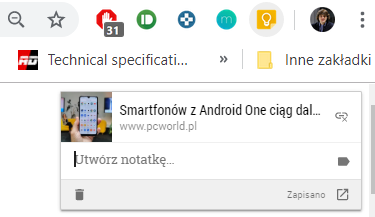
Google Keep в Google Chrome
Установленное расширение появится в правой части адресной строки . После нажатия на значок Сохранить появится окно, в котором мы можем быстро создать новую заметку. Также есть предложение добавить ссылку на сайт, которая в данный момент открыта. Все связано с учетной записью Google , через которую мы вошли в браузер Google Chrome.
Реорганизовать свои заметки
Если мы создадим много заметок всех видов, начальный экран Google Keep быстро заполнится и станет очень неразборчивым. Однако ничто не помешает вам сортировать их быстро и эффективно . Как и в Gmail, легко контролировать беспорядок . Если вы удерживаете указанную заметку в течение длительного времени, появится ряд параметров, которые позволят вам легко находить заметки в будущем.
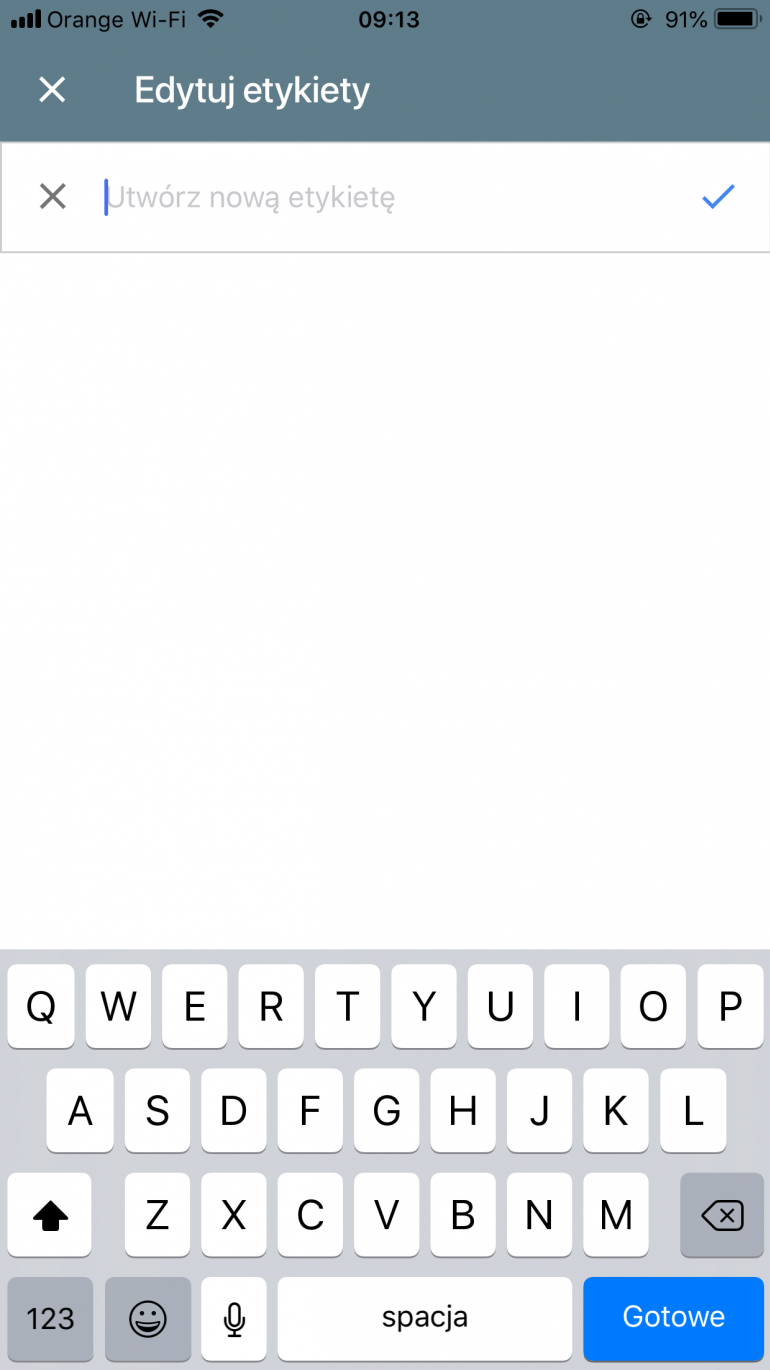
Напоминание в выбранное время или место
У Google есть специальное приложение для напоминаний, но Google Keep хорошо работает в этой роли, поэтому вам не нужно использовать два отдельных приложения. Программа позволяет установить напоминание для каждой заметки . Просто введите его и выберите значок колокольчика в верхнем правом углу. После нажатия на него появится меню, которое позволит вам планировать напоминания в выбранное время или место .
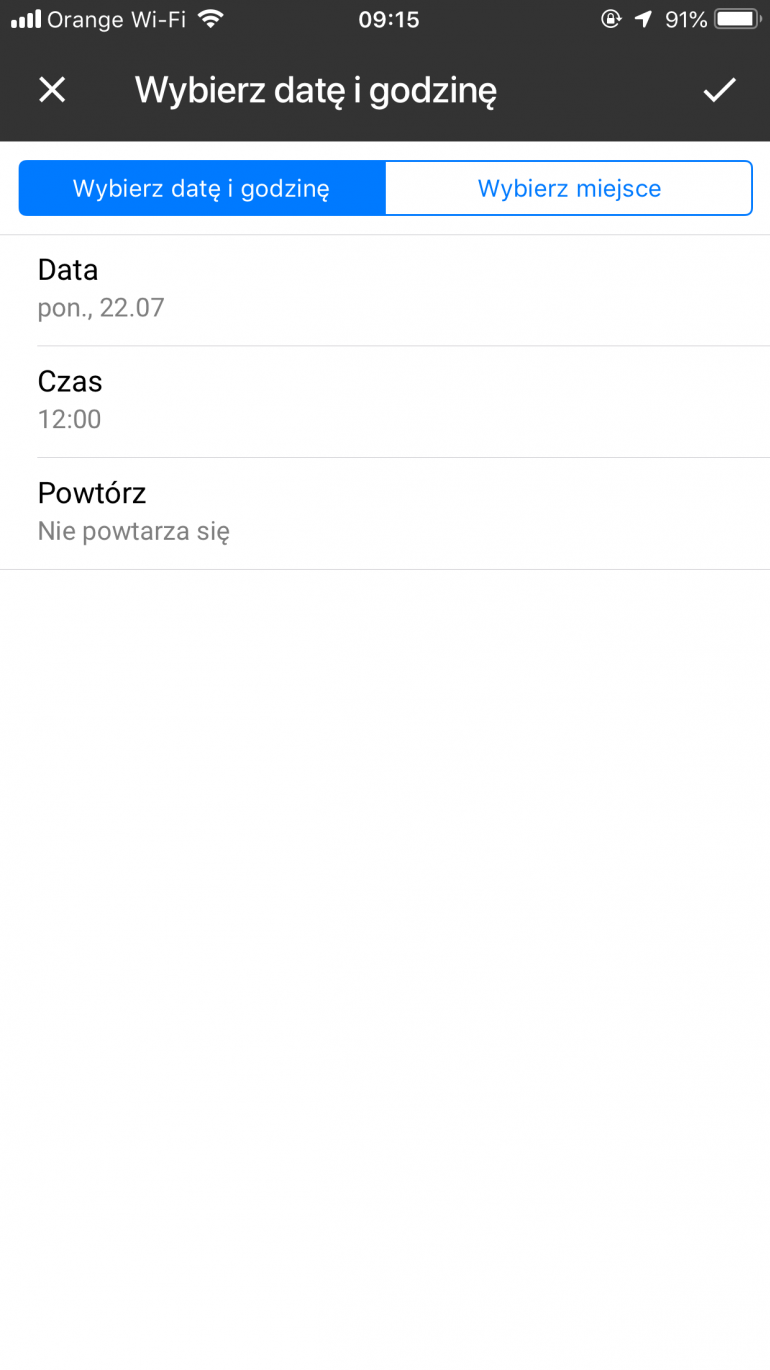
Получить удаленные заметки
Это еще одна функция Google Keep, которая иногда может быть очень полезной. Если мы можем случайно удалить важную заметку, проблем с ее восстановлением нет. Все заметки находятся в корзине в течение семи дней после удаления . Только через неделю все заметки будут полностью удалены. Кроме того, если вы не хотите, чтобы заметка отображалась на главном экране, и вы не хотите избавляться от нее навсегда, вы можете использовать функцию архивации .
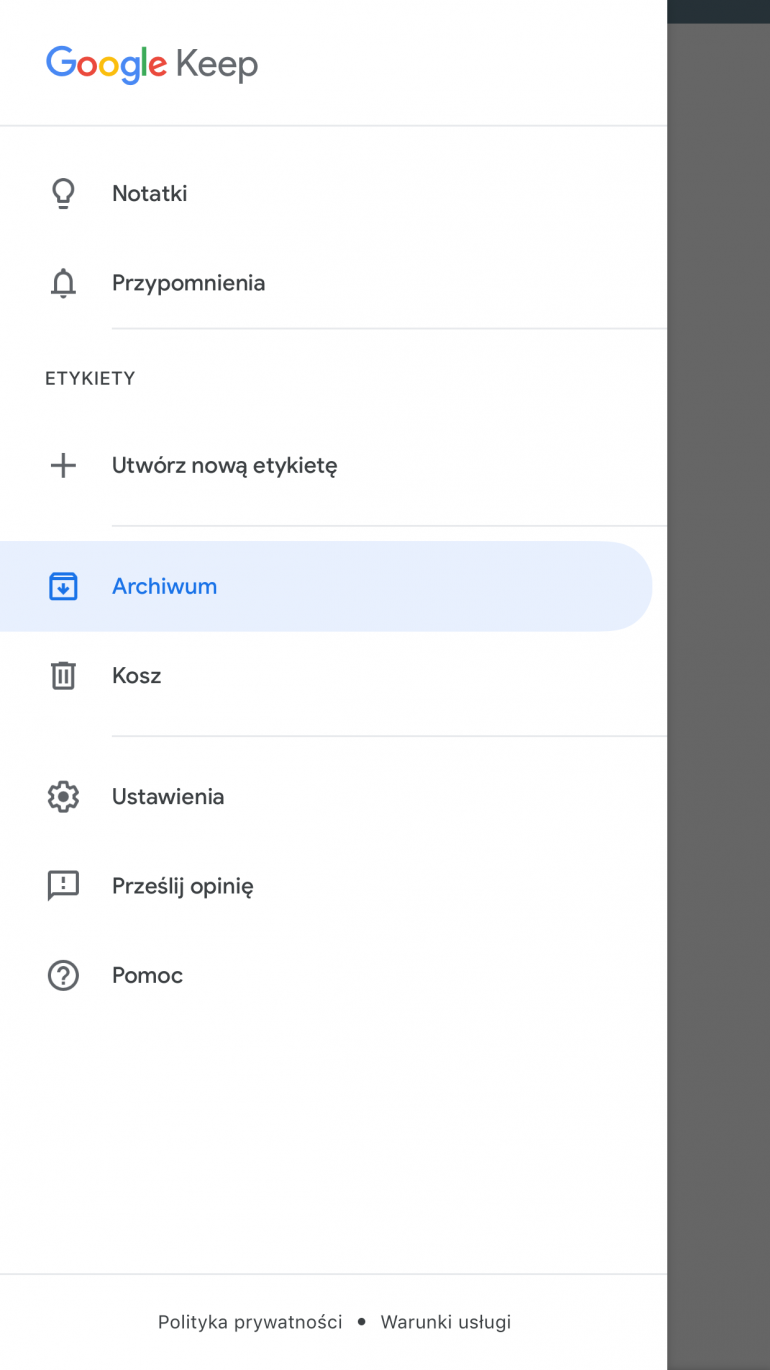
Создать заметку из электронного письма
Google Keep также интегрирован с Gmail . Благодаря этому решению нет проблем с созданием заметок при написании электронного письма или копированием текста из заметок в электронное письмо. Кнопка, отвечающая за вызов Google Keep, находится в левой части интерфейса Gmail. Нажав на нее, вы получите доступ к свернутому приложению Google Keep в Gmail.
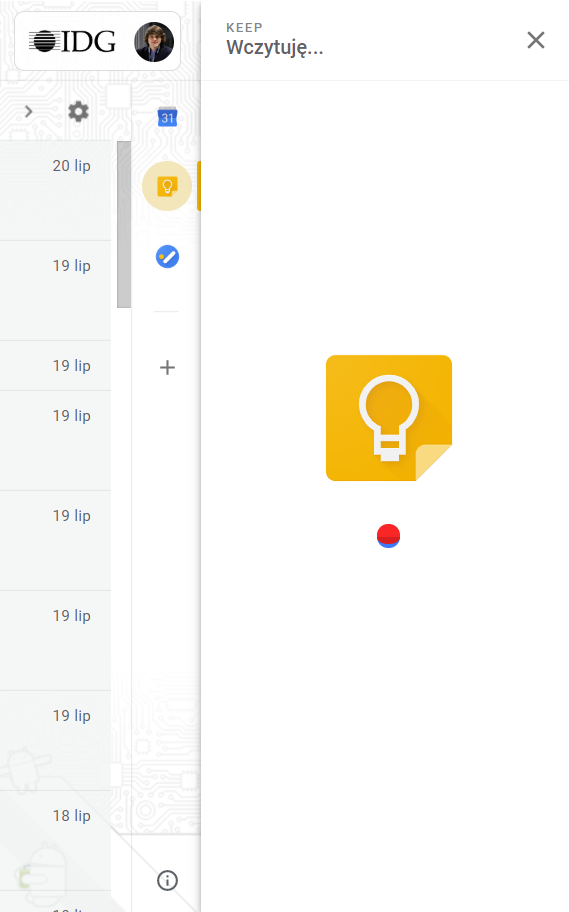
Google Keep в Gmail