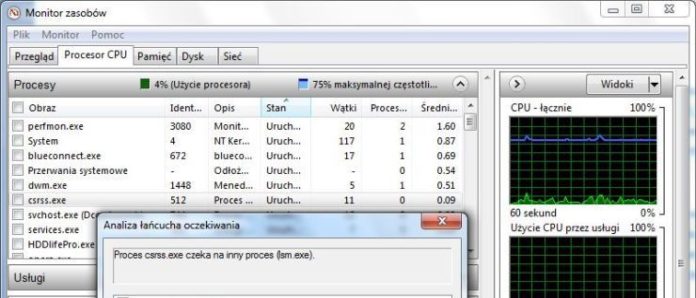Регулярный мониторинг производительности компьютерных компонентов и процессов в системе может облегчить диагностику и ускорить обнаружение причин сбоя. Встроенный Windows 7 Resource Monitor позволяет проверить скорость процессора, диска или памяти, оценить влияние на работу компьютера отдельных процессов и проверить их взаимосвязь
Содержание
1. Тесты производительности компонентов 2. Требуемые процессы и библиотеки 3. Проверка взаимосвязей процессов
Смотрите также
- Дисковые инструменты часть 4 — контроль и диагностика
- Какой процессор для нетбука?
- Жесткий диск: установка и охлаждение
Системный системный монитор — это инструмент, который позволяет проверить работу отдельных компонентов компьютера, проверить производительность и скорость процессора , памяти, жесткого диска и сетевого подключения . Хотя Windows 7 работает более эффективно, чем Vista, она все равно зависает или блокируется, и пользователь должен ждать его реакции. С помощью встроенного в систему инструмента вы можете оценить, какой элемент представляет собой так называемое узкое место и вызывает задержки. Вы быстро найдете и проверите самые проблемные процессы .
1. Проверка производительности компонентов
Разверните меню «Пуск», введите команду resmon и нажмите клавишу [ENTER]. Окно монитора ресурсов появится на экране. Это немного похоже на диспетчер задач, но у него гораздо больше возможностей. Например, он позволяет проверить влияние отдельных процессов или служб на производительность процессора, показывает, в какой степени они генерируют память или нагрузку на диск. Выбор устройства осуществляется после нажатия на соответствующую карту. Центральная часть окна содержит отчеты и сводки, в правой части панели отображаются различные типы графиков. Тем не менее, их параметры конфигурации плохие. На практике доступно только изменение размера дисплея.

Resource Monitor — ссылки между запущенными процессами
2. Требуемые процессы и библиотеки
Если вы выберете вкладку « Процессор » на вкладке « Процессор », любой процесс в группе « Процессы » и развернете группу « Связанные дескрипторы», вы проверите ссылки на процессы. Группа «Связанные модули » покажет вам, какие библиотеки связаны с данным процессом. Дополнительный цвет выделяет нагрузку, генерируемую выбранным процессом на графике. Выбор процесса (или его группы) также фильтрует списки на других картах монитора и позволяет оценить, как они влияют на производительность диска, использование памяти или нагрузку на сеть.
3. Проверка технологических соединений
Если процесс зависает, вы можете попытаться определить причину. Часто виноват не суд, а другой, которого ждут результаты действия. Щелкните правой кнопкой мыши по вкладке Процессор ЦП для проблемного процесса и выберите Анализ цепочки ожидания из контекстного меню. В новом окне вы увидите дерево процессов, которые влияют на его работу.