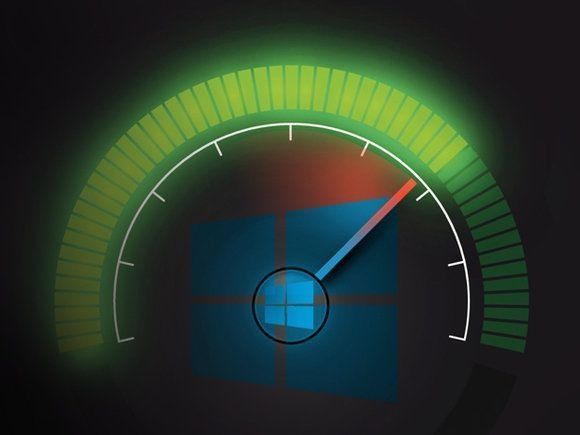Windows 10 выделяется как быстрая и стабильная операционная система, но со временем ее производительность начинает снижаться. Сегодня мы покажем вам несколько простых способов ускорить работу вашего компьютера с Windows 10, очистить его и максимально использовать его.
Содержание
Шаг 1 из 8 — Как ускорить работу Windows 10: проверьте, какие программы замедляют работу вашего компьютера Шаг 2 из 8 — Как ускорить работу Windows 10: проверьте наличие вирусов или других вредоносных программ Шаг 3 из 8 — Как ускорить работу Windows 10: очистка дискового пространства 4 из 8 — Как ускорить Windows 10: ограничить количество программ, запускаемых при запуске Шаг 5 из 8 — Как ускорить Windows 10: изменить размер виртуальной памяти в системе Шаг 6 из 8 — Как ускорить Windows 10: ограничить визуальные эффекты Шаг 7 из 8 — Как ускорить работу Windows 10: обновление оборудования Шаг 8 из 8 — Как ускорить работу Windows 10: загрузить программу очистки системы
Шаг 1 из 8 — Как ускорить работу Windows 10: проверьте, какие программы замедляют работу компьютера
Иногда из-за обновлений, ошибок разработчиков программного обеспечения или слишком высоких требований к оборудованию одна программа может начать замедлять работу всей системы. Это связано с тем, что, поскольку задача слишком сложна для выполнения, компьютер выделяет большую часть своих системных ресурсов для решения проблемы. Это, в свою очередь, приводит к зависанию других приложений и замедлению работы всей системы.
Чтобы проверить, какие программы в настоящее время оказывают наибольшее влияние на ваш компьютер (они являются наиболее ресурсоемкими), откройте меню «Пуск» и войдите в диспетчер задач .
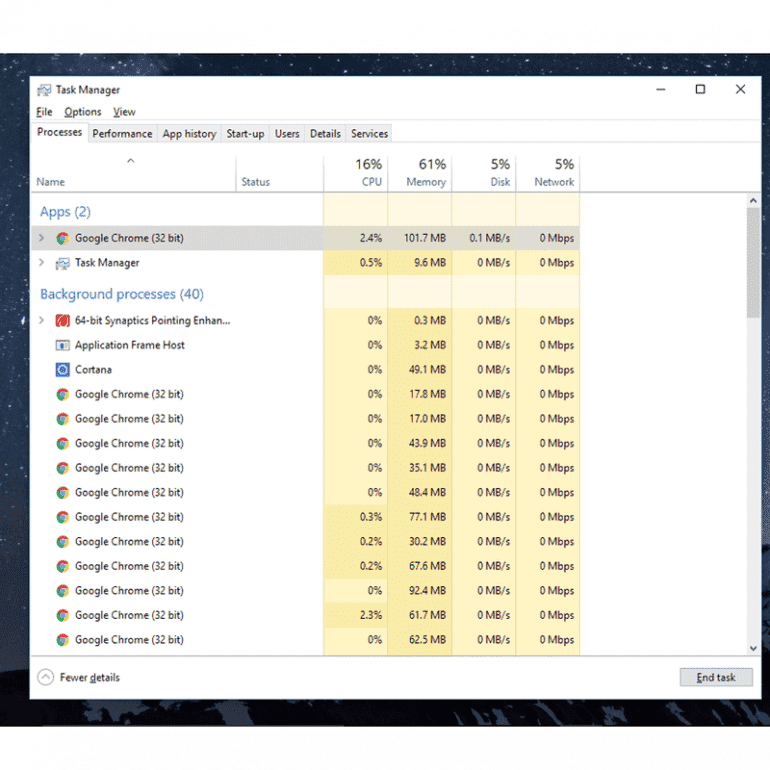
Диспетчер задач
Выберите подходящую программу, а затем, когда откроется окно диспетчера задач , выберите параметр « Подробнее», чтобы увидеть список всех процессов, запущенных на компьютере. В столбцах « Процессор» и « Память» проверьте, нет ли какой-либо записи, которая доминирует в статистике. Если вы хотите остановить какую-либо программу, просто нажмите на нее, а затем нажмите кнопку « Завершить задачу» в правом нижнем углу.
Шаг 2 из 8 — Как ускорить работу Windows 10: проверьте, нет ли у вас вируса или другого вредоносного ПО
Прежде чем мы начнем искать различные улучшения системы, было бы целесообразно сначала убедиться, что причиной замедления компьютера не является случайное нежелательное программное обеспечение, установленное на диске. Чтобы выяснить, какая программа вызывает сбой в работе Windows 10, нам потребуется проверить вашу систему. Конечно, вы можете сделать это с помощью выбранной вами антивирусной программы, но системный антивирус Windows Defender по умолчанию также может помочь. Чтобы запустить его, выберите « Пуск» > « Настройка» > « Обновление и безопасность» > « Защитник Windows» . Затем в правой панели найдите параметр Включить Защитник Windows . Нажмите эту кнопку, а затем в следующем окне справа вы найдете параметры сканирования системы: быстрый, полный или выборочный. Убедитесь, что вам не нужно некоторое время пользоваться компьютером и выберите полную версию сканирования. Затем нажмите « Сканировать сейчас» . Если Windows 10 сочтет что-то неуместным, она сообщит вам и предложит способы решения этой проблемы.
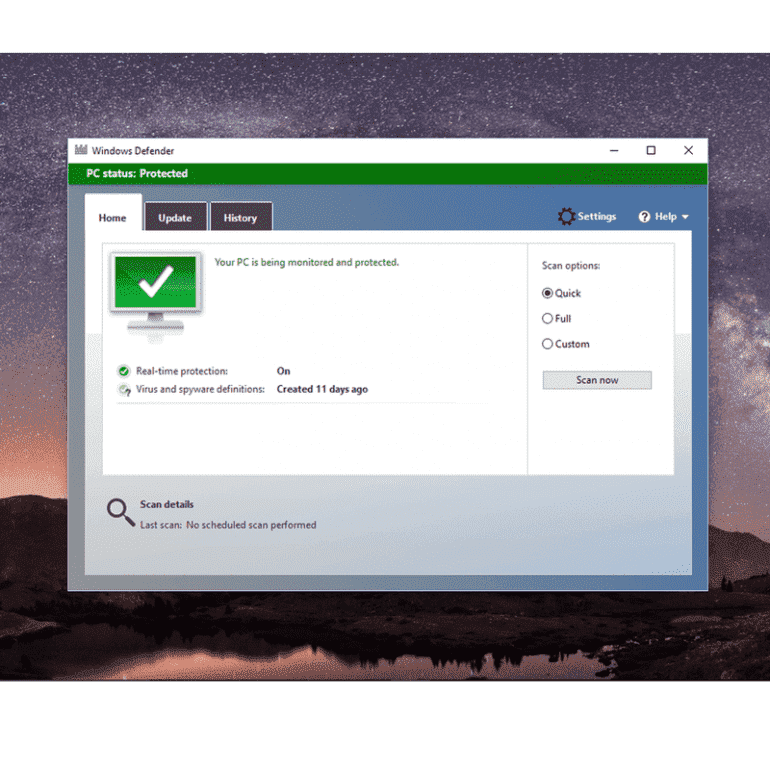
Защитник Windows: проверка системы
Если вы используете другой пакет безопасности, такой как AVG, Norton, McAfee или что-то подобное, вам нужно будет запустить программу и найти вариант сканирования системы. Обычно это очень легко найти.
Шаг 3 из 8 — Как ускорить работу Windows 10: очистка дискового пространства
Операционные системы, как правило, арендуют дисковое пространство и используют его для обработки различных процессов. Поэтому, если ваш диск заполнен, это может вызвать проблемы с производительностью Windows 10. Чтобы проверить, сколько свободного места на диске у вас осталось, перейдите в Пуск Меню > Настройки > Система > Память . Здесь вы можете увидеть текущие дисковые ресурсы на вашем компьютере. При нажатии на этот компьютер откроется сводка всех типов данных, которые находятся на диске. Вообще говоря, было бы хорошо оставить как минимум 10% свободного дискового пространства — например, на диске объемом 128 ГБ должно быть оставлено 12,8 ГБ свободного места. Вы также можете оставить немного больше места, чтобы проблема не повторялась быстро.
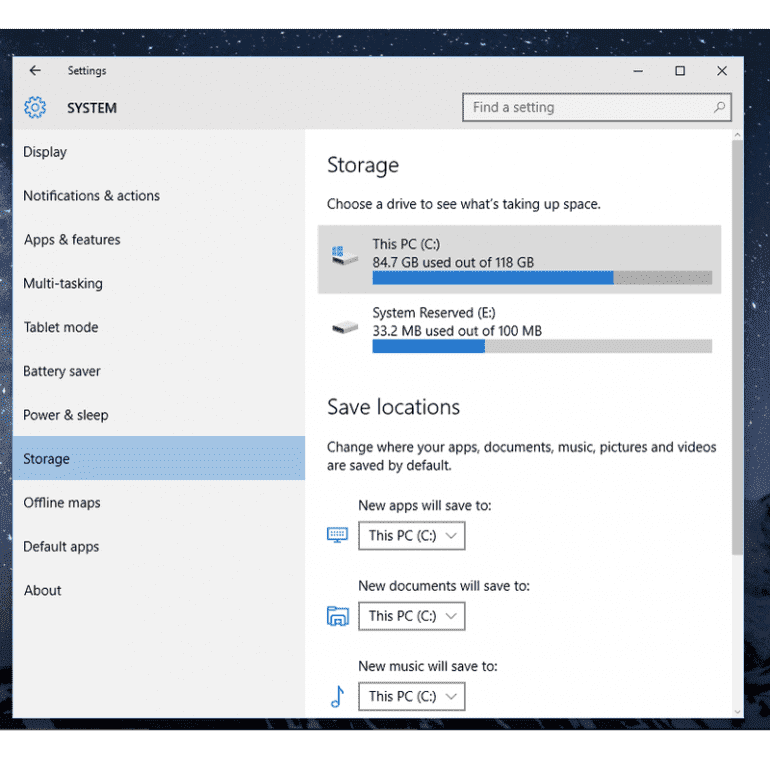
Дисковые ресурсы
Если ваш диск заполнен, возможно, пришло время для весенней (или зимней, перед Рождеством) уборки. Попробуйте поискать в папке « Загрузки », где часто находится множество файлов, которые вам больше не нужны. Тогда будет полезно удалить приложения, которые вы никогда не используете, резервное копирование фотографий и видео на внешние диски, а также общую очистку и организацию документов (что улучшит производительность не только компьютера, но и нашей работы).
Хорошим инструментом, который вы найдете в Windows 10, является очистка диска, которая быстро удалит временные файлы и другие данные, которые приложение считает ненужным мусором. Чтобы получить доступ к этой функции, откройте меню «Пуск» и выполните поиск: Очистка диска . Нажмите на самый высокий результат, а затем выберите диск, который вы хотите очистить. Остальные будут делать то же самое.
Шаг 4 из 8 — Как ускорить работу Windows 10: ограничьте количество программ, запускаемых при запуске
После установки новых программ они часто хотят получить разрешение на запуск при запуске системы. Это означает, что они будут работать в фоновом режиме, используя ресурсы, даже если они не используются. Вы можете решить эту проблему с помощью нашего руководства Как удалить автозагрузку программ в Windows 10 и ускорить работу компьютера .
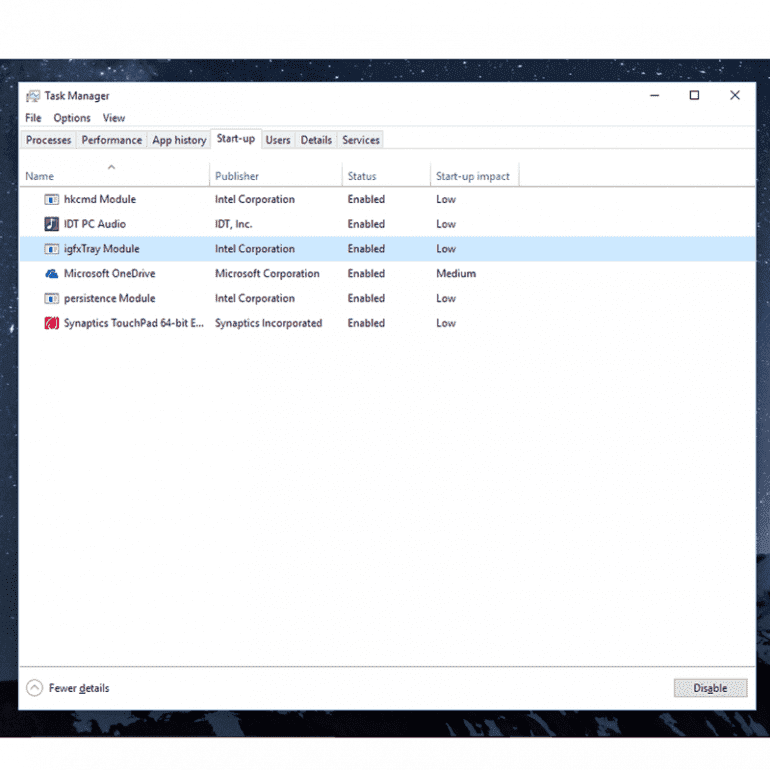
Программы, которые запускаются при запуске системы
Шаг 5 из 8 — Как ускорить работу Windows 10: измените размер виртуальной памяти в вашей системе
Еще одно быстрое решение для системы релизов — позволить Windows использовать больше виртуальной памяти. Для этого выберите: « Пуск» > « Панель управления» > « Система и безопасность» > « Система» > « Дополнительные параметры системы» … А затем в разделе « Производительность » выберите: « Параметры …» > « Дополнительно» . В разделе Виртуальная память нажмите Изменить сейчас.
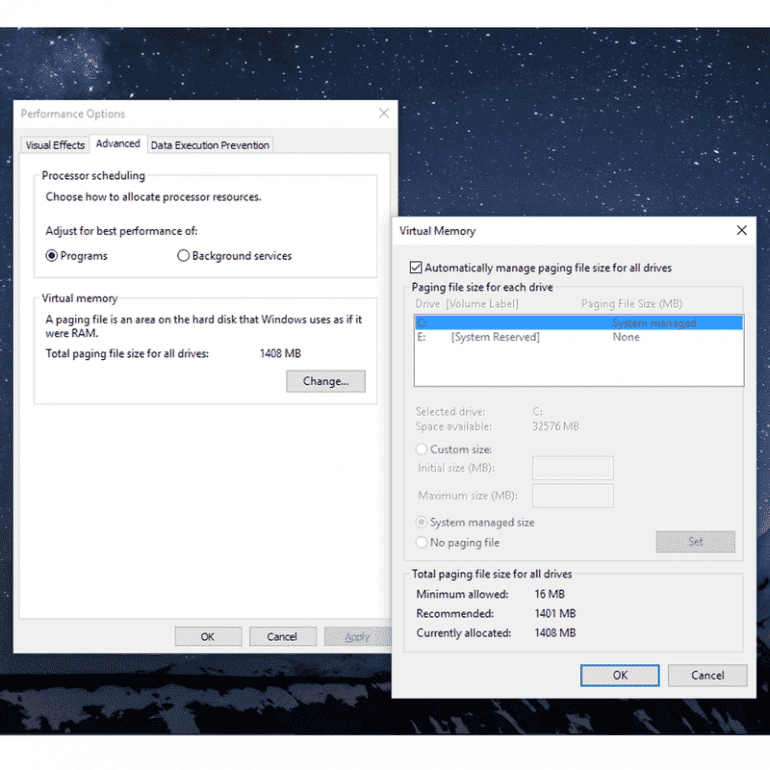
Настройки виртуальной памяти
Теперь в новом окне снимите флажок Автоматически управлять размером файла подкачки для всех дисков … и выберите Пользовательский размер . Затем вам нужно будет определить начальный и максимальный размер и нажать « Установить», а затем « ОК» . Выбор в этом вопросе субъективен (требует немного знаний), но если у вас нет времени, чтобы протестировать его самостоятельно, вы можете начать с установки значения, в 1,5 раза превышающего объем оперативной памяти на вашем компьютере.
Шаг 6 из 8 — Как ускорить работу Windows 10: ограничьте визуальные эффекты
Windows 10 отлично выглядит с визуальной стороны, а весь интерфейс наполнен анимированными эффектами. Эти эффекты могут понравиться, но на старых машинах стоит подумать об отключении некоторых из них.
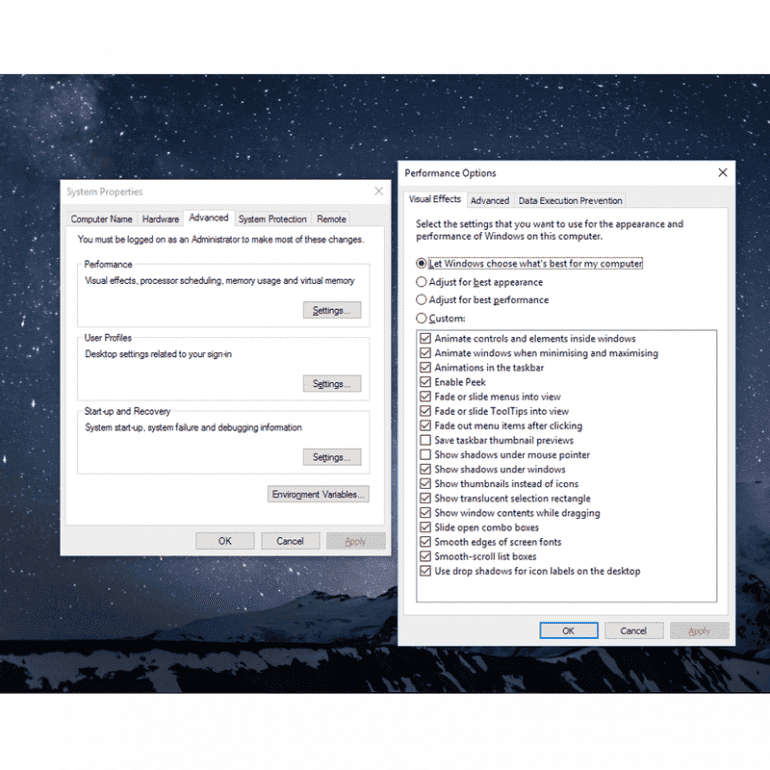
Windows 10 визуальный эффект
Для этого просто откройте меню «Пуск» и введите « Дополнительные параметры системы» , а затем выберите лучший результат. В появившемся окне есть раздел « Производительность », а в нем кнопка « Настройки» … Нажмите на нее, и на экране появится окно со списком различных визуальных эффектов. Вы можете снять флажки с тех, которые, по вашему мнению, могут быть проблематичными, или просто выбрать вариант соответствия для лучшей производительности . Не забудьте нажать кнопку ОК, чтобы сохранить изменения.
Шаг 7 из 8 — Как ускорить работу Windows 10: обновление оборудования
Понятно, что чем старше компьютер, тем сложнее будет не отставать от новых моделей. Однако иногда достаточно нескольких обновлений, чтобы дать вашей машине новую жизнь. Наиболее важные изменения включают в себя покупку оперативной памяти, а также замену старого жесткого диска на новый SSD. SSD как основной системный раздел улучшает время загрузки, ускоряет передачу файлов и общее время отклика системы. Подробнее об этой теме в статье: 10 гениальных и дешевых способов ускорить работу вашего компьютера. Что стоит обновить?

Ускорьте свой компьютер: SSD
Шаг 8 из 8 — Как ускорить работу Windows 10: загрузите очиститель системы
Даже после выполнения всех вышеперечисленных шагов, вы все равно можете попробовать дополнительные опции. Одним из них является установка дополнительной программы для очистки вашего компьютера. Есть много таких приложений, но не все одинаково безопасны в использовании.
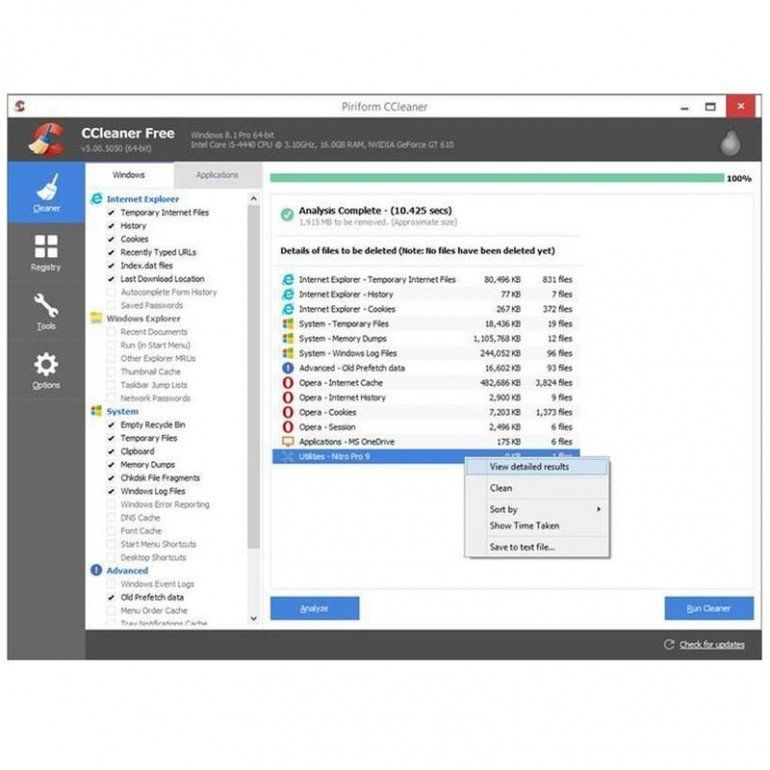
CCleaner
Программа, которую мы можем порекомендовать, является бесплатным CCleaner, особенно в его последней версии 5.17 (перейдите на сайт производителя ). Приложение удаляет всю нежелательную информацию, такую как временные файлы или мертвые ссылки на каталоги, организует сложные журналы реестра, историю просмотра веб-страниц и многое другое. Кроме того, CCleaner очень прост в использовании, поэтому он значительно упростит и автоматизирует процесс очистки и ускорения системы.