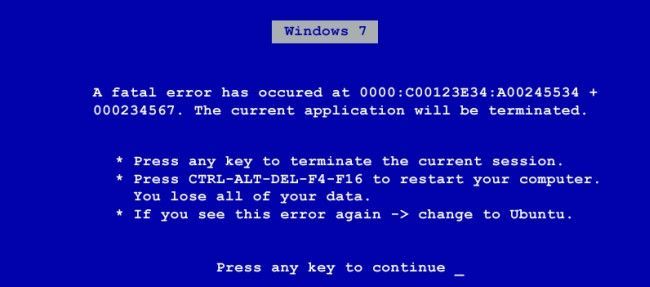Вы не можете загрузиться в Windows, и у вас нет аварийного DVD под рукой. Используя приведенные ниже советы, вы изучите свою систему. Может быть, вы даже можете спасти его.
Содержание
Startup DVD — универсальное средство первой помощи в случае сбоя системы. Восстановление Windows 7 без загрузочного DVD . Внешние устройства не позволяют системе запускать USB-носители и запускать систему Несколько других аппаратных проблем
Невозможно перечислить все факторы, мешающие правильной загрузке компьютера. У пользователей с аварийным DVD есть причина быть счастливым. Если причина лежит только на стороне программного обеспечения, в большинстве случаев ее можно устранить, и система восстановит правильную работу. Однако, если проблема заключается в аппаратных компонентах, ее решение может быть дорогостоящим или даже невозможным. И это то, чему мы хотим посвятить это руководство. Ниже приведены советы, которые помогут вам запустить компьютер и восстановить его работоспособность, даже если у вас нет аварийной системы, которую вы могли бы использовать в трудной ситуации.
Лучшие готовые компьютерные наборы июль 2018
До 1000 злотых: проверьте готовые комплекты в RTV EURO AGD
До 2000 злотых: проверьте готовые комплекты в RTV EURO AGD
До 3000 злотых: проверьте готовые комплекты в RTV EURO AGD
До 4000 злотых: проверьте готовые комплекты в RTV EURO AGD
Более готовые комплекты можно найти в статье: Игровой компьютер. 5 конфигураций от 3000 до 8000 злотых
Startup DVD — универсальное лекарство
Практически в каждый профессиональный компьютерный журнал периодически включаются так называемые аварийный диск или спасательный диск. Для онлайн-изданий это могут быть файлы изображений, готовые для записи на пустой носитель, или системы, работающие с карманного USB-накопителя. В большинстве случаев авторы таких систем ставят перед собой определенную цель, например, такие как спасение системы, создание резервных копий или борьба с вредоносными программами и их удаление. Затем они оборудуют свою аварийную табличку специализированными инструментами для заданного типа задач. Однако иногда аварийный компакт-диск содержит программное обеспечение из всех этих областей, охватывающее весь спектр задач. С таким носителем в резерве вы можете столкнуться с большинством ошибок программного обеспечения, связанных с вашей системой. Однако, по существу, все типы таких аварийно-спасательных средств работают по одной и той же схеме. Загрузочный носитель также называется загрузочным, поэтому тот, с которого вы можете запускать дополнительную систему независимо от системы, установленной на жестком диске компьютера, дает пользователю возможность найти и исправить ошибку в операционной системе, которая отказывается подчиняться. В большинстве случаев аварийные носители имеют правильно подготовленный дистрибутив Linux, обогащенный предустановленным набором программного обеспечения.
В ситуации, когда Windows повреждена и система не может быть перезапущена , носитель для восстановления оказывается чрезвычайно полезным и удобным лекарством. Просто вставьте CD / DVD в дисковод или вставьте штекер в гнездо USB (прежде чем стоит проверять порядок проверки загрузочных дисков в BIOS) и загрузитесь. Альтернативная система поможет обнаружить проблему, исправить ее и восстановить первоначальную функциональность среды Windows . Пользователи, которые попали в такую беду, могут сказать, что им не везет, но в их распоряжении нет соответствующего спасательного компакт-диска.
| Параметры восстановления системы | ||
| Польское имя | Английское имя | описание |
| Инструмент для восстановления системы во время запуска | Ремонт при запуске | После выбора этой команды Windows пытается определить причину сбоя самостоятельно — проблема, которая препятствует правильной загрузке системы. Если инструмент обнаружит ошибку, он автоматически исправит ее. |
| Восстановление системы | Восстановление системы | Эта команда восстановит предыдущее состояние системы, где она работала безупречно. Требуется соответствующая точка восстановления. |
| Восстановление образа системы | Восстановление образа системы | Если у вас есть резервная копия вашей системы в виде файла изображения, вы можете загрузить ее, используя эту функцию. |
| Диагностика памяти Windows | Диагностика памяти Windows | После указания этой команды Windows проверяет память (модули ОЗУ) на возможные неисправности. |
| Командная строка | Командная строка | С помощью этой команды вы открываете окно командной строки Windows (также известное как текстовая консоль). В этом окне специалисты могут вручную восстановить среду запуска Windows , введя соответствующие команды. |
Первая помощь в случае сбоя системы
Если после нажатия переключателя в корпусе компьютера на мгновение отображается заставка, отображаемая BIOS, и через некоторое время монитор гаснет или вновь появляется упомянутый стартовый экран, все еще есть надежда, что проблема заключается в программном обеспечении, а следовательно, и в самой операционной системе. , Отказ в аппаратных компонентах — по крайней мере, на данный момент — довольно маловероятен. Сбой Windows может быть вызван многими причинами. Например, вредоносный вирусный код или плохо запрограммированное приложение могли повредить менеджер загрузки Windows . В этой ситуации система не справляется с процедурами запуска , потому что ей не хватает параметров, необходимых для ее загрузки.
Если это проблема, вставьте установочный DVD-диск Windows 7 в дисковод и перезагрузите компьютер. Затем укажите «Восстановить компьютер» в левом нижнем углу экрана. Выберите Использовать инструменты восстановления, которые могут помочь решить проблемы с запуском Windows, и выберите Windows, которая отказывается работать. Подтвердите, нажав кнопку Далее. Таким образом, вы попадете в окно Параметры восстановления системы. В нем щелкните System Repair Tool во время запуска и дождитесь, пока установщик найдет и устранит причины проблем, мешающих загрузке Windows . Затем нажмите «Готово», извлеките установочный DVD-диск из привода и запустите перезагрузку системы. Все звучит очень просто, потому что программное обеспечение выполняет большинство задач автоматически — при условии, что в вашем распоряжении есть установочный диск Windows .
Между тем, производители компьютерных комплектов и ноутбуков больше не включают установочные DVD-диски, а вместо этого помещают на жесткий диск файл системного образа, передавая пользователю обязательство записывать диск. В противном случае существует программа, которая архивирует системный раздел, который создает файл образа, состоящий из нескольких томов. Чтобы иметь возможность восстановить исходное состояние системы в случае сбоя, необходимо создать такую резервную копию и записать ее на чистый DVD-диск (обычно для этого требуется от 5 до 6 дисков). При первом запуске система отображает соответствующее напоминание, а удобный мастер проведет вас через отдельные этапы создания и записи такой резервной копии.
Ремонт Windows 7 без загрузочного DVD
Однако, даже если у вас нет установочного диска Windows или вы недостаточно осторожны, чтобы записать резервную копию на носитель, вам не нужно копаться с проклятием на губах в корпусе вашего ПК. Еще не все потеряно. Начиная с Windows 7 , системы Microsoft накапливают на жестком диске полезные инструменты — Параметры восстановления системы. Ниже приведено краткое руководство по восстановлению вашей системы с помощью этого программного обеспечения.

Расширенные параметры загрузки
Шаг 1. Начиная с расширенных параметров загрузки
Включите компьютер. Вскоре после инициализации BIOS нажмите клавишу [F8] (вам может понадобиться нажать эту кнопку несколько раз). Окно текстовой консоли появится на экране из меню Advanced Boot Options. Существует несколько вариантов запуска системы в случае проблем, таких как безопасный режим, безопасный режим с командной строкой или режим отладки. Выберите команду Восстановить компьютер и подтвердите нажатием клавиши [Enter]. Подождите, пока система загрузит необходимые файлы. Теперь вы увидите графический интерфейс пользователя, но в стандартном разрешении VGA. В зависимости от модели вашего компьютера все отображаемые элементы могут быть на польском или английском языке. Откроется окно Параметры восстановления системы (или Параметры восстановления системы). Теперь вам нужно выбрать правильную раскладку клавиатуры. Для этого разверните список выбора метода ввода с помощью клавиатуры (в англоязычной версии выберите метод ввода с клавиатуры и выберите (польский язык (программисты)). Код с маркировкой 214 — это так называемая клавиатура для ввода текста, в которой буквы Y и Z взаимозаменяемы. и польские диакритические знаки вводятся не вместе с клавишей [Alt], а с помощью клавиш, расположенных между клавишами [P] / [L] и [Enter].
Подтвердите, нажав кнопку Далее. На следующем шаге выберите свою учетную запись пользователя в поле списка «Имя пользователя», а затем введите соответствующий пароль в поле с тем же именем (в английском интерфейсе «Пароль»). Таким образом, вы получите нужное окно с инструментами восстановления системы.
Шаг 2. Начиная с расширенных параметров загрузки
Система предлагает несколько вариантов выбора в окне «Параметры восстановления системы». Под каждым вариантом есть краткое описание того, как работает инструмент. Таким образом, вам не нужно удивляться, что произойдет, когда вы нажмете команду. В конце концов, мы решили просто кратко описать отдельные параметры (см. Раздел «Параметры восстановления системы»). Обратите внимание, что представленная система восстановления Windows 7 может быть дополнена дополнительными опциями производителя компьютера, например возможностью восстановления заводских настроек.

Параметры восстановления системы
Шаг 3. Восстановление среды загрузки Windows
Когда вы нажимаете System Repair Tool при запуске (или Startup Repair), система начинает поиск ошибок и, когда она обнаруживает их, автоматически удаляет их. Во многих случаях Windows заменяет старый менеджер загрузки новой версией, чтобы исключить ошибки и изменения в программном коде. Эта операция может занять много времени. Так что наберитесь терпения и не прерывайте этот процесс через несколько минут. После завершения корректирующих действий перезапустите систему.
Внешние устройства препятствуют запуску системы
Хотя это звучит крайне странно, даже внешние устройства, подключенные к вашему компьютеру, могут не загрузить Windows . Наиболее распространенными проблемами этого типа являются карманные накопители USB (USB-накопители), цифровые камеры, карты памяти и внешние жесткие диски. Прежде всего, проблема с запуском системы может возникнуть в случае отсоединенного или не подключенного носителя, такого как USB-ключи или портативные диски.
USB-накопитель и запуск системы
В случае USB-носителей наиболее распространенной трудностью при загрузке системы является BIOS. Может случиться так, что он захочет загрузить операционную систему с такого носителя, хотя он не содержит загрузочных файлов. Тогда компьютер может вообще отказаться от сотрудничества. Если такая ситуация возникает на вашем компьютере, отключите внешний носитель от USB-портов или просто отключите соответствующую опцию в BIOS.
Неправильный порядок дисков в BIOS
Если на вашем компьютере установлено несколько жестких дисков, вы можете столкнуться со следующей проблемой. BIOS потеряет (например, из-за сбоя питания) установленные значения. В результате он попытается загрузить систему с диска 2. Не повезло, что на этом диске не установлена операционная система. Возможно, вы не сразу заметите, что компьютер пытается загрузиться с неправильного носителя, и вы будете искать причину на диске с системным разделом. Поэтому в этой ситуации стоит вспомнить меню BIOS и проверить, установлен ли в нем правильный порядок дисков.
Несколько других аппаратных трудностей
Операционная система также может выйти из строя из-за аппаратного сбоя. Это относится в первую очередь к таким аппаратным компонентам, как блок питания , жесткий диск и материнская плата. Используйте следующие советы, чтобы проверить, нормально ли работают ваши устройства.

OLYMPUS DIGITAL CAMERA
Как проверить блок питания . Конечно, вы можете извлечь блок питания из корпуса и вставить его в другой компьютер. Таким образом, вы можете быстро определить, обеспечивает ли это устройство ваш компьютер необходимой мощностью. Однако, если у вас нет второго компьютера, и у вас нет возможности использовать друзей, вы можете воспользоваться уловкой ниже. Отсоедините адаптер переменного тока от источника питания и всех компонентов оборудования, а затем поднимите 20- или 24-контактный разъем (см. Рисунок). Возьмите кусок гибкого проводящего провода и согните его примерно в форме буквы U. Вставьте один конец в контакт разъема, к которому подключен зеленый конец кабеля, а другой конец в контакт с черным концом кабеля. Теперь включите источник питания (переключатель должен быть в положении I), а затем подключите его к источнику питания. Если вентилятор начинает вращаться, блок питания в порядке. Однако будьте осторожны при выполнении вышеуказанных шагов. Когда дело доходит до электричества, существует опасность потери здоровья или жизни. Хотя вы имеете дело с низким напряжением, не держите вилку с куском провода в руке.
Как проверить жесткий диск . Жесткий диск обычно не выходит неожиданно — если только он физически не поврежден силой. Промышленный стандарт, представленный в жестких дисках, называется SMART (технология самоконтроля анализа и отчетности) — это система для самоконтроля, анализа и сообщения о возможных проблемах. Используя бесплатные инструменты, такие как Acronis Drive Monitor, вы можете прочитать зарегистрированные значения, чтобы определить, будет ли диск в ближайшем будущем. Во многих случаях такое программное обеспечение также позволяет вам отслеживать диск на постоянной основе, чтобы немедленно реагировать в случае необходимости. Если вы слышите царапающие звуки сразу после включения жесткого диска, возможно, головки чтения / записи попали в магнитные диски. Это означает, что диск настолько сильно поврежден, что вы можете доставить его в пункт сбора электронных отходов. Однако эта неисправность возникает только тогда, когда диск подвергается сильному внешнему воздействию.

OLYMPUS DIGITAL CAMERA
Как проверить материнскую плату . Отказ материнской платы ощущается больше всего, потому что без этого компонента ничего не работает. Наиболее распространенными причинами являются ошибки BIOS, которые теперь устраняются относительно легко. Физический урон более плачевный. Например, если вы используете охладитель чипсета (северный и южный мост) в качестве ручки при перемещении материнской платы, вы уничтожите эти чувствительные компоненты гораздо быстрее, чем вы думаете. Эта уязвимость проявляется в том, что BIOS выполняет начальные процедуры загрузки, но затем зависает на каком-то этапе инициализации. Кроме того, хорошо настроить слух только после включения компьютера и отметить высокие звуки BIOS. Акустический сигнал сразу после включения указывает на то, что аппаратные компоненты находятся в хорошем рабочем состоянии. Если вы слышите два или три последовательных звуковых сигнала, обратитесь к руководству по эксплуатации вашей материнской платы. Таким образом, BIOS пытается дать вам индикативное указание на причину проблемы. Тип и длина звуков.
Лучшие готовые компьютерные наборы июль 2018
До 1000 злотых: проверьте готовые комплекты в RTV EURO AGD
До 2000 злотых: проверьте готовые комплекты в RTV EURO AGD
До 3000 злотых: проверьте готовые комплекты в RTV EURO AGD
До 4000 злотых: проверьте готовые комплекты в RTV EURO AGD
Более готовые комплекты можно найти в статье: Игровой компьютер. 5 конфигураций от 3000 до 8000 злотых