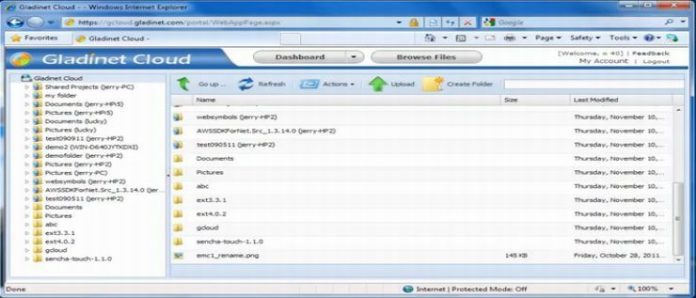Зачем использовать инструменты, расположенные в удаленных уголках Сети? Gladinet Cloud Desktop создаст мост между вашим компьютером и диском в сети или в Интернете. Приложение можно найти на прилагаемом диске, а необходимые советы в материале ниже.
Содержание
1. Эмуляция локального диска с интернет-боксом 2. Эмуляция локального диска с сетевым диском NAS
мы рекомендуем:
Как превратить GMail в виртуальный диск
Резервное копирование онлайн
Резервное копирование файлов онлайн — какой выбрать?
Для скачивания:
Gladinet Cloud Desktop
Ящики данных, расположенные в Интернете, приобретают все большую популярность, поскольку к файлам, хранящимся в них, можно получить доступ с любого компьютера по всему миру. Услуги хостинга, то есть те, которые предлагают дисковое пространство, доступны на каждом этапе — Microsoft SkyDrive, Google Docs, Box.net, Amazon Net Drive — это лишь некоторые из многих примеров. Однако сохранение данных «в облаке» с использованием веб-браузеров оказывается обременительным. Гораздо более удобное решение предоставляет англоязычный инструмент Gladinet Cloud Desktop . После установки в Windows XP, Vista или 7 вы можете обращаться к сетевым и интернет-блокам как к обычным папкам, сохраненным на вашем локальном жестком диске.
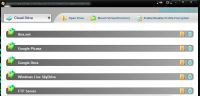
Бесплатное приложение Gladinet Cloud Desktop объединит все ваши интернет-отсеки и сетевые диски в одном месте, что позволит вам использовать файлы, которые они содержат, из Windows Explorer. Они будут доступны в виде папок на новом виртуальном диске.
1. Эмуляция локального диска в интернет-окне
Загрузите и запустите программу установки Gladinet Cloud Desktop. При загрузке убедитесь, что вы выбрали правильный вариант в зависимости от вашей операционной системы ( 32-битная версия или 64-битная версия ). Следуйте инструкциям мастера. После завершения установки запустите Gladinet.
Шаг 1. При первом запуске появится окно, в котором вы должны оставить опцию « Я хочу использовать бесплатную стартовую версию», выбранную по умолчанию. Ограничением этой бесплатной версии является то, что она позволяет инициировать передачу не более 1000 файлов одновременно. Как правило, это может закончиться. Поэтому нажмите обе кнопки « Далее» .
Шаг 2. Затем нажмите кнопку Добавить мою учетную запись облачного хранилища . В списке « Служба хранилища» выберите портал службы дисков, в котором у вас есть учетная запись и которую вы хотите настроить в качестве локального диска в Gladinet — например, Windows Live SkyDrive , Google Docs или Google Picasa . Введите название соответствующей папки на новом диске ниже или возьмите предложенный инструмент Gladinet. Затем подтвердите с помощью Next .
Шаг 3. В следующем окне введите данные своей учетной записи в выбранной службе дисков, а затем нажмите « Далее» и « Готово» . Когда учетная запись будет добавлена в список в окне Gladinet, вы вернетесь к окну, указанному на этапе 2. Теперь вы можете вводить дополнительные поля на других веб-сайтах. После настройки всех мест в Интернете, где вы собираете файлы, нажмите « Готово» .
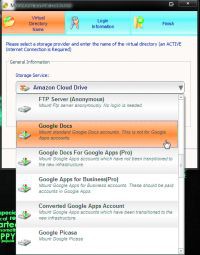
Чтобы подключить интернет-бокс или сетевой диск к виртуальному диску Gladinet, вам необходимо пройти три этапа — выбрать хостинг, ввести данные для доступа и завершить. Список поддерживаемых кешей постоянно пополняется новыми хостинговыми услугами.
Используя диск Gladinet. Теперь на экране появится окно Gladinet Management Console. Через него вы будете управлять подключениями интернет-боксов. Тем не менее, вы можете закрыть их сейчас. Одновременно в окне проводника Windows был создан новый значок диска. Когда вы нажимаете Пуск | Мой компьютер (в Windows XP) или значок Windows и окно « Компьютер» (в Vista и Windows 7), вы увидите новый диск под названием My Gladient Drive . В большинстве случаев ему присваивается буква Z:
Когда вы вызовете содержимое этого диска, вы увидите структуру папок — по одной папке для каждой ранее заданной службы входящих сообщений. Просто откройте нужную папку, чтобы получить доступ к ресурсам, накопленным в данной папке входящих. Теперь вы можете пометить файлы и папки на локальном жестком диске вашего компьютера, скопировать их в буфер обмена (с помощью клавиш [Ctrl C]) и вставить их как на другой локальный диск, открыв его и нажав клавиши [Ctrl V]. Таким же образом, конечно, вы также можете переносить файлы и папки из почтового ящика в Интернете на локальный диск.
Кроме того, вы можете копировать или перемещать файлы и папки, перетаскивая их мышью. Операции, выполняемые таким образом, отличаются от обычных операций на диске тем, что Gladinet отображает свое собственное окно для копирования и перемещения файлов, поскольку он сам выполняет операции с диском.
Вы можете создавать любые подпапки и файлы любого типа в папках на диске Gladinet, как на обычном жестком диске.
Дополнительные настройки Gladinet
Когда вы откроете окно Gladinet Management Console и выберите опцию « Настройки» в списке в левом верхнем углу, появится список категорий. Вы можете разработать их, чтобы изменить содержащиеся в них параметры конфигурации. Это правда, что многие из перечисленных здесь категорий оказываются бесполезными, потому что соответствующие функции отключены в бесплатной версии программы, но некоторые скрывают полезные опции.
Например, в категории « Основные» вы можете изменить букву и имя диска Gladinet, а также выбрать файлы и типы файлов, которые не следует переносить на внешние кэши в Интернете. В категориях Upload и Download вы можете ограничить пропускную способность и, следовательно, скорость передачи данных. Однако в категории Документы Google вы можете включить автоматическое преобразование файлов Microsoft Office в формат Документов Google, когда они копируются в папку Документов Google на диске Gladinet.
Добавление новых веб-дисков
Если вы хотите добавить дополнительное интернет-окно в список Gladinet для доступа к нему через диск Z: в окне проводника вызовите ярлык Gladinet Management Console на рабочем столе или в меню «Пуск». Нажмите кнопку « Монтировать виртуальный каталог» в верхней части окна и выполните шаги 2 и 3 в основной части статьи. Теперь новое интернет-окно появится в качестве следующей папки на диске Gladinet.
Чтобы отключить данный шкафчик от привода Gladinet, просто выберите его в консоли управления Gladinet и нажмите « Отключить» .
2. Эмуляция локального диска с сетевым диском NAS
Используя Gladinet, вы также можете использовать диск NAS (Network Attached Storage) через Интернет, как локальный жесткий диск. Эта возможность понадобится вам во время путешествий, когда вы захотите получить доступ к ресурсам, накопленным на диске NAS, с вашего ноутбука или нетбука. Большинство устройств этого типа могут быть настроены как так называемые FTP-сервер (протокол передачи файлов). Два условия должны быть выполнены, чтобы вы могли получить доступ к данным, хранящимся на диске NAS извне. Прежде всего, ваш маршрутизатор должен быть доступен через уникальный интернет-адрес, а затем в нем должен быть открыт соответствующий порт FTP № 21.
Настройка адреса на сайте DynDNS. Чтобы создать интернет-адрес, требуемый маршрутизатором, посетите страницу регистрации DynDNS . Когда вы заполните форму регистрации и нажмете поле « Создать учетную запись» , вы получите электронное письмо со ссылкой, с помощью которой вы разблокируете свою новую учетную запись. Затем вы можете создать новый веб-адрес. Для этого нажмите Моя учетная запись | Добавить хост-сервис . Введите в поле Hostname какое-то личное имя, которое впоследствии будет отображаться в качестве первой части адреса (субдомена), например, фамилия в нижнем регистре. В списке рядом с, выберите dyndns.org и подтвердите, нажав кнопку Добавить в корзину . Нажав кнопки « Далее» и « Активировать учетную запись», вы завершите создание бесплатной учетной записи. Ваш новый веб-адрес: https://your_name.dyndns.org . В месте your_name будет имя, которое вы ввели ранее.
Теперь вы должны назначить этот интернет-адрес вашему маршрутизатору. Как это сделать, зависит от модели вашего маршрутизатора, поэтому вам необходимо получить конкретные инструкции из руководства пользователя. Как правило, сначала необходимо вызвать интерфейс настройки маршрутизатора, введя соответствующий адрес в веб-браузере. Затем перейдите к настройкам протокола динамической системы доменных имен (DDNS) и включите его. В поле доменного имени введите ранее созданный интернет-адрес, т.е. your_name.dyndns.org , без префикса https: // . Кроме того, введите имя для входа в учетную запись DynDNS и соответствующий пароль. Сохраните настройки.
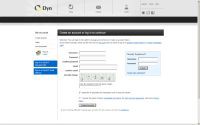
Чтобы получить новый веб-адрес, необходимый для использования запоминающего устройства NAS с любого компьютера, необходимо создать бесплатную учетную запись на этом веб-сайте.
Открытие порта FTP. Далее необходимо открыть порт FTP на маршрутизаторе, чтобы включить связь с устройством NAS. Перейдите в раздел совместного использования портов в меню настроек маршрутизатора (подробности в руководстве пользователя), выберите FTP-сервер в качестве типа порта и NAS-накопитель в качестве целевого устройства. Подтвердите свои настройки.
Включение FTP-сервера в список Gladinet. Чтобы использовать FTP-сервер в качестве диска, откройте консоль управления Gladinet и нажмите « Подключить виртуальный каталог» . Затем выберите запись FTP-сервера в списке и нажмите « Далее» . В следующем окне введите веб-адрес сервера в верхнем поле в форме ftp://your_name.dyndns.org . Введите имя пользователя и пароль, определенные при активации FTP-сервера ниже. Подтвердите с помощью кнопок Далее и Готово . Выполнив эти шаги, вы сможете получить доступ к вашему FTP-серверу через диск Z: в проводнике.