Windows 10 предоставляет широкие возможности настройки — как и в предыдущих выпусках операционной системы Microsoft. Однако некоторые настройки скрыты в нишах пользовательского интерфейса. Другие легче всего изменить с помощью внешних инструментов.
Содержание
Настройка Windows 10 — настройки, которые стоит изменить Настройка Windows 10 — расширения файлов и скрытых файлов Настройка Windows 10 — восстановление связей Настройка Windows 10 — планирование необходимого перезапуска после обновления системы Настройка Windows 10 — настройка функции Центра обновления Windows Настройка Windows 10 — настройки WLAN Настройка Windows 10 — настройки конфиденциальности Настройка Windows 10 — настройка и организация меню «Пуск» Настройка Windows 10 — экономия батареи Настройка Windows 10 — дополнительные инструменты
Все версии Windows предоставляют сотни параметров и настроек, которые вы можете настроить в соответствии с вашими индивидуальными потребностями. В Windows 7 и более ранних выпусках большинство из них были собраны в панели управления. В Windows 8 было открыто полноэкранное приложение « Настройки компьютера» , в котором размещалась базовая конфигурация системы. Это жест для пользователей сенсорных мониторов и мобильных устройств с установленной средой Windows. В последней версии системы приложение называется « Настройки» и запускается в окне, которое можно свободно масштабировать. Тем не менее, в панели управления вы все еще можете найти важные параметры, которые вы не найдете в этом приложении напрасно. Некоторые настройки происходят в обоих местах, но их гораздо проще сделать в панели управления. Именно поэтому рекомендуется выбирать этот элемент вместо приложения Настройки .
В материале ниже мы объясняем, в каких углублениях системы скрыты отдельные настройки. Мы объясним, какие из системных настроек по умолчанию стоит изменить.
Настройка Windows 10 — настройки, которые стоит изменить
Внешний вид интерфейса Windows 10 во многом зависит от того, как установлена система. При обновлении с Windows 7 или 8.1 до более новой версии система принимает большинство текущих настроек. Аналогичным образом, в случае, если пользователи входят в учетную запись Microsoft, которую они уже использовали на другом компьютере с Windows 8 или 10. Затем Windows 10 сама синхронизирует некоторые параметры. Это относится, среди прочего настройки веб-браузера, настройки речи и проводника. Системная документация не содержит подробного списка синхронизированных элементов. Однако неудивительно, что система не учитывает все настройки (даже настройки меню «Пуск»). Различия между версиями системы слишком велики, чтобы быть возможными.
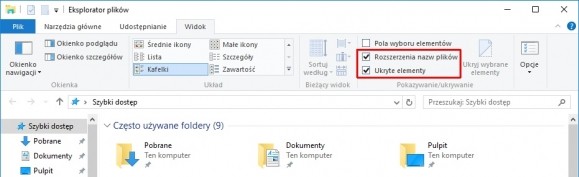
Стоит установить эти два флажка в Проводнике, чтобы предотвратить скрытие файлов и их расширений.
Настройка Windows 10 — расширения файлов и скрытых файлов
По умолчанию Explorer не отображает все файлы и папки, хранящиеся в данном месте мультимедиа. Большинство файлов отсутствуют для файлов. Кроме того, Windows скрывает системные папки. Если вы часто работаете с вашей системой или выполняете ручное обслуживание, мы рекомендуем изменить вышеуказанные настройки. Сокрытие расширений файлов затрудняет работу в системе, поскольку на первый взгляд сложно определить тип файла. Это свойство используется киберпреступниками для маскировки исполняемых файлов, содержащих вредоносный код. Файл с полным именем Film.avi.exe, загруженный из Интернета, отображается в Проводнике как безобидный Film.avi.
Отображение имен файлов и папок в Windows 8.1 и 10 можно изменить на вкладке « Вид » в проводнике. Для этого установите флажки Расширения имен файлов и Скрытые элементы .
Настройка Windows 10 — восстановление ассоциаций
Большинство программ регистрируются в системе во время установки в качестве приложения по умолчанию для открытия файлов определенных типов. При обновлении до Windows 10 некоторые из этих ассоциаций теряются. Когда один из файлов загружен в нежелательное приложение, откройте окно проводника, щелкните правой кнопкой мыши любой файл данного типа и укажите « Открыть с помощью | Выберите другое приложение . Укажите нужную программу, затем установите флажок Всегда открывать файлы типа … с помощью этого приложения и подтвердите, нажав OK . Если в программе отсутствует программа, которую вы хотите использовать для открытия файлов определенного файла по умолчанию, укажите Дополнительные приложения, чтобы развернуть список. Если вы не нашли нужного приложения, нажмите « Найти другое приложение на этом компьютере» . Укажите исполняемый файл в окне проводника и подтвердите, нажав кнопку « Открыть» .
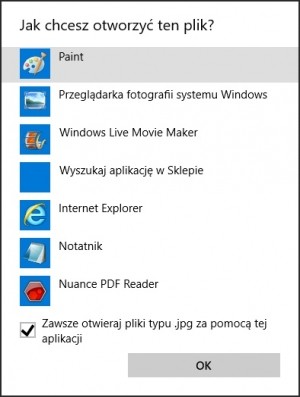
Когда система «забывает», с какими файлами приложений определенного типа связаны, вы можете выбрать правильный и определить его как файл по умолчанию.
- 1
- 2
- 3
- 4
- strona Следующая страница




























