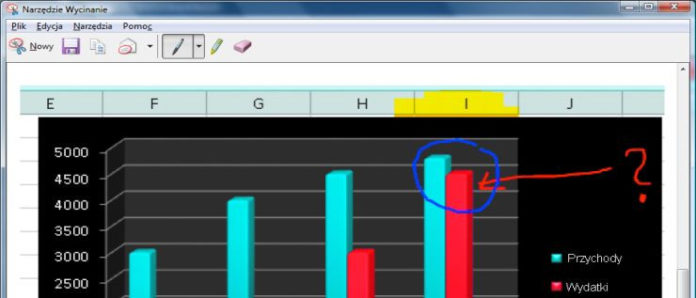Вы часто хотите показать другим то, что видите на экране, например, чтобы показать свой вопрос по электронной почте. Таким образом, вы также можете распространять материалы для обсуждения, не отдавая всю документацию. Хотя много информации доступно в таких форматах, как документ Word или электронная таблица Excel, большинство файлов этого типа также содержат конфиденциальную информацию, которая не должна публиковаться. Контроль доступа к общему контенту может занять очень много времени, и все еще остается неопределенность относительно того, содержат ли файлы приведения скрытую информацию.
Смотрите также:
Как документировать действия других пользователей, используя скриншоты (Windows XP / Vista / 7)
Как напечатать скриншот
Потрясающий скриншот — скриншоты в Google Chrome
Чтобы решить эту проблему, лучше всего создать так называемый снимок экрана, который похож на фотографию текущего содержимого экрана — без использования камеры, с использованием только внутренних инструментов Windows. Такой скриншот не содержит никаких скрытых шаблонов, значений или текста, которые могут быть подвергнуты нежелательному анализу.
Вам не нужно устанавливать программное обеспечение для создания скриншотов. Вместо этого просто используйте программу Snipping Tool, которая позволит вам быстро и легко получить желаемый эффект.
Запуск Снайпера. Чтобы запустить соответствующую программу, щелкните значок Windows, а затем меню « Все программы». аксессуары | Режущий инструмент .
Используя Ножницы. Поместите курсор мыши, показывающий перекрестие, рядом с той частью экрана, которую вы хотите зарегистрировать. Удерживая кнопку мыши, отметьте нужную часть экрана прямоугольной рамкой. Когда вы отпустите кнопку мыши, выделенная область будет скопирована в окно «Инструменты обрезки». В нем вы можете выделить любые элементы маркером, пометить их пером и, при необходимости, отменить изменения, сделанные с помощью ластика.
Режущий инструмент может захватывать не только прямоугольные области экрана. Кроме того, вы можете уронить фрагменты любой формы. Для этого нажмите кнопку « Создать» , затем стрелку рядом с ней и укажите «Свободное отсечение» . Курсор мыши превратится в ножницы, с помощью которых вы наметите нужную часть экрана.
Кроме того, вы можете захватить все окно (команда « Обрезка окна» ) или всю поверхность экрана (команда « Обрезка экрана»).
Сохранение и отправка скриншотов. Вы можете сохранить готовый дамп, нажав кнопку дискеты. В окне « Сохранить как» щелкните список « Тип файла» и выберите графический формат для файла. Вы можете выбрать из PNG, GIF, JPEG и HTML. Вместо сохранения дампа на диск, вы можете отправить его немедленно, нажав кнопку конверта.
При необходимости вы можете сделать дамп для дальнейшего редактирования в любой программе ретуши фотографий. По умолчанию вырезка копируется в буфер обмена, поэтому при запуске редактора фотографий просто вставьте его.