Твердотельные накопители обеспечивают гораздо более высокую скорость чтения и записи, чем обычные жесткие диски, поэтому они идеально подходят в качестве компонента, повышающего производительность ПК или ноутбука. Прочитайте, что вы можете получить.
Содержание
1. Как работает SSD 2. Какую производительность обеспечивает SSD 3. Кто будет использовать SSD 4. Установка Windows на SSD 5. SSD в качестве буфера 6. Оптимизация Windows для SSD 7. Обновление прошивки
Ваш компьютер оснащен быстрым процессором и большим объемом оперативной памяти, но Windows запускается слишком медленно. Вероятно, именно жесткий диск замедляет всю систему, потому что обычная технология, используемая до сих пор в жестких дисках, просто не поспевает за другими компонентами современных компьютеров. Следует признать, что емкость современных накопителей превысила три терабайта, но с точки зрения скорости передачи и времени доступа в последнее время не было достигнуто значительного прогресса.
Твердотельные диски (SSD) оказываются гораздо лучшей альтернативой. С этим типом диска ваш ПК может в четыре раза увеличить производительность обычного жесткого диска. В статье ниже вы узнаете, почему это так и какие возможности для ускорения работы компьютерных SSD предоставляют.
1. Как работает SSD
Обычный жесткий диск собирает данные о ферромагнитных пластинах. Комбинированная головка, обеспечивающая запись и чтение, перемещается в обоих направлениях по вращающимся пластинам, собирая конкретные данные. Между тем, в модели SSD есть чипы флэш-памяти, аналогичные тем, которые используются во флэш-накопителях и SD-картах, которые вы используете, среди прочего в камере. Этот тип диска, следовательно, не содержит движущихся частей, таких как проигрыватели. По этой причине он работает бесшумно и очень устойчив к механическим воздействиям. Решающее преимущество SSD-дисков перед обычными жесткими дисками — это прежде всего чрезвычайно короткое время доступа к хранимым ресурсам данных. На обычном диске головка чтения / записи должна сначала достигнуть требуемого местоположения. Большие файлы обычно разделяются на фрагменты, расположенные в разных местах на поверхности диска (это явление называется фрагментацией), их запись и чтение занимает относительно длительное время. Между тем, флэш-память позволяет напрямую обращаться к любой ячейке памяти, что значительно сокращает время доступа. Кроме того, жесткие диски не обеспечивают постоянную скорость передачи данных. При записи или чтении областей диска ближе к внешнему краю через головку одновременно проходит больше данных, чем для областей ближе к центру. Разница может достигать от 10 до 20 МБ / с.
2. Какую производительность обеспечивает SSD?

SSD (внизу) не содержит движущихся механических частей, а только микросхемы памяти. Однако на обычном жестком диске (вверху) головка чтения / записи увеличивает время доступа к хранимым данным.
Во время лабораторных испытаний очень быстрый жесткий диск Western Digital Caviar Black WD1002FAEX достиг скорости 134 МБ / с с последовательной записью и чтением данных. На запись 1000 файлов MP3 (пять гигабайт данных) на жесткий диск ушло 54 секунды, а на чтение потребовалось 68 секунд.
Текущий победитель теста в категории SSD, Patriot Wildfire 120 ГБ, достиг последовательного чтения 475 МБ / с при записи 407 МБ / с. Размещение 1000 файлов MP3 на диске заняло 23 секунды, а их чтение заняло 21 секунду. Как показал этот тест, различия в производительности довольно значительны, что на практике приведет к заметно более короткому времени запуска Windows и приложений. Если вы хотите вручную измерить производительность вашего жесткого диска или твердотельного накопителя, вы можете использовать бесплатную программу ASS SSD Benchmark .
Однако следует отметить, что не все твердотельные накопители поддерживают такую высокую производительность в течение всего срока службы. В некоторых моделях скорость передачи данных значительно снижается после сохранения нескольких (следующих) терабайт данных. Предполагается, что сам контроллер SSD ухудшает производительность, чтобы предотвратить запись непропорционально большого количества данных в течение гарантийного периода. Каждая ячейка памяти выдерживает только определенное количество циклов записи или удаления контента. Контроллер SSD распределяет операции записи равномерно по всем ячейкам памяти. В случае повреждения, пул резервных клеток доступен. Однако при нормальной работе SSD этот эффект не виден. Например, Intel объявляет о сроке службы своих твердотельных накопителей в течение пяти лет при ежедневном хранении 20 ГБ данных. Это намного больше, чем средний объем данных при обычном использовании настольного компьютера. Следовательно, фактический срок службы SSD может значительно превышать заявленный пятилетний период.
3. Кто будет использовать SSD

Используя бесплатную программу ASS SSD Benchmark, вы можете вручную проверить производительность обычного жесткого диска, а также модель SSD.
В настоящее время твердотельные накопители являются относительно дорогими носителями, учитывая стоимость одного гигабайта. Модель на 2 ТБ в настоящее время достигает ошеломляющей цены в несколько тысяч злотых. Это определенно слишком высокий ценовой потолок для домашнего компьютера. Приемлемый ценовой сегмент (т.е. около 800 злотых) включает в себя твердотельные накопители емкостью 128 ГБ. Модели, содержащие 60 ГБ данных, доступны всего за 400 злотых.
60 или даже 120 ГБ — очень скромная поверхность для нужд установленной Windows. Только что установленная 64-разрядная версия Windows потребляет около 10 ГБ пространства. Если вы добавите несколько приложений и мультимедийную библиотеку, вы быстро заполните 60 ГБ. И если вам определенно требуется емкость гораздо меньше, чем 120 ГБ, вы не установили слишком много приложений, поэтому вы даже не используете максимальные возможности, предлагаемые обычным жестким диском.
Тем временем пользователи SSD, которые установили программы для редактирования фотографий, редактирования аудио- или видеоматериалов, а также для продвинутых дизайнеров или сред разработки, больше всего выиграют от использования SSD, но доступной в настоящее время емкости недостаточно для их нужд. Однако есть несколько способов избавиться от представленной дилеммы. Хотя представленные ниже решения не позволяют добиться такой высокой производительности, как при установке одного SSD-диска, но они помогают найти разумный компромисс между скоростью работы и доступной емкостью.

Гибридный диск Seagate Momentus XT выглядит как обычная модель, но под капотом скрыта дополнительная флеш-память, выступающая в роли буфера данных.
Гибридный диск. Если вы не можете обойтись без большого дискового пространства, подумайте о покупке гибридного диска. Этот тип диска объединяет обычный жесткий диск с моделью SSD в одном корпусе. Микросхемы флэш-памяти служат буфером для часто используемых данных. Следует признать, что эта комбинация не так сильно ускорит систему, как использование только SSD, но операции чтения выполняются на 33 процента быстрее. Вы не заметите никакого увеличения производительности для операций записи. 2,5-дюймовый гибридный накопитель Seagate Momentus XT 750 ГБ в настоящее время стоит около 650-800 злотых, а модель 500 ГБ — за 450-500 злотых.
Материнская плата с чипсетом Intel Z68. Если ваша материнская плата оснащена чипсетом Intel Z68, вы можете использовать SSD частично или полностью в качестве буфера (SRT, Smart Response Technology). Таким образом, вы можете достичь среднего увеличения производительности на 40 процентов для операций записи и чтения. Хотя технология в настоящее время ограничена чипсетом Z68, она не зависит от аппаратных компонентов. Буфер полностью реализован и обслуживается программным обеспечением, ссылаясь на контроллер диска. Способ настройки такого буфера описан ниже в материале.
Жесткий диск и SSD с программным буфером. Не только Intel предлагает буферное программное обеспечение, состоящее из обычного жесткого диска и SSD. Однако другие производители предоставляют свои решения почти только тем компаниям, которые собираются ускорить работу своих серверов с помощью твердотельных накопителей. Исключением является SSD-накопитель OCZ Synapse Caching, предлагаемый с программным обеспечением для кэширования Nvelo Dataplex. Модель объемом 64 ГБ стоит около 400 злотых, а модель с удвоенной емкостью — около 700 злотых. В настоящее время невозможно приобрести указанное программное обеспечение отдельно без привода SSD. Команда, состоящая из этого SSD и приложения Dataplex, способна ускорить операции чтения и записи почти до скорости, достигнутой независимыми SSD. По сравнению с обычным жестким диском он позволяет увеличить производительность более чем в два раза.
4. Установка Windows на SSD

Используя такую программу, как Paragon Drive Copy, вы перенесете весь раздел Windows на новый SSD. Для этого в главном окне приложения укажите команду Migrate OS to SSD.
В большинстве случаев лучшим решением оказывается новая установка Windows 7 на SSD. В отличие от перемещения системы, ранее установленной на другом диске, вы избавитесь от ненужного балласта, а также оптимально настроите новую копию Windows. Кроме того, вы обеспечите максимальную стабильность, долговечность и производительность диска. Операционными системами, которые оптимально работают с твердотельными накопителями, являются MacOS X, Linux (с ядром 2.6.33 или новее) и Windows 7. Только они поддерживают команду Trim, которая гарантирует стабильно высокую производительность записи данных за счет автоматической очистки памяти. Если вы по-прежнему предпочитаете использовать Vista или Windows XP, вам необходимо вручную очистить память с помощью таких инструментов, как Secure Erase . А ваш существующий жесткий диск — если он у вас есть — теперь будет использоваться для хранения ресурсов данных.
Однако, прежде чем продолжить установку, проверьте настройки контроллера жесткого диска в BIOS. Вызовите его настройки, нажав клавишу [Del] или [F2]. Здесь должна быть установлена опция AHCI или RAID . На некоторых материнских платах вместо вышеупомянутого вы найдете опцию Enhanced . Кроме того, убедитесь, что SSD подключен к материнской плате через разъем SATA 600. Вставьте штекер в первый разъем SATA 600 ( SATA3_0 ). Если ваша материнская плата не оснащена слотом такого типа, но поддерживает стандарт PCI Express 2.0, вы можете приобрести соответствующую плату контроллера в виде адаптера.
Затем загрузитесь с установочного компакт-диска Windows 7 и установите систему как обычно. Не забудьте установить диск с недавно установленной системой в первую позицию в списке проверки BIOS в меню загрузки . Затем необходимо проверить (как описано в разделе 6), являются ли системные настройки оптимальными для работы с SSD.
Если в будущем вам не хватит места на SSD или, по крайней мере, существует угроза, вы подключите дополнительный обычный жесткий диск. Вы будете устанавливать на него элементы, которые занимают много места (например, игры) и размещают очень большие файлы. Даже для портативных компьютеров вы можете использовать внешний жесткий диск. Если ваш компьютер оснащен портом USB 3.0 (вы можете распознать его по синему разъему), вы можете использовать его для довольно быстрой передачи файлов большого размера.
И если вы хотите установить Windows XP на SSD, вы должны сначала выровнять раздел (так называемое выравнивание разделов). В противном случае вы сократите срок службы вашего диска вдвое. Вы можете сделать это, например, используя бесплатную среду Gparted Live . Кроме того, в случае Windows XP вам необходимо загрузить драйвер AHCI в начале установки (сначала нажмите клавишу [F6]), поскольку по умолчанию он доступен только в Windows XP с пакетом обновления 3 (SP3). Вы можете скачать драйвер с сайта производителя материнской платы. Имейте в виду, что часто возникают проблемы, когда драйвер AHCI не загружается с дискеты, поскольку многие материнские платы не предлагают возможность использования USB-накопителя. В этой ситуации поможет только отдельный установочный компакт-диск, созданный с помощью программы nLite .
| Перемещение Windows на SSD | |||||||
| Если переустановка Windows невозможна, вы можете скопировать установленную копию Windows на новый твердотельный накопитель. Если в разделе Windows содержится больше данных, чем может вместить SSD, сначала необходимо удалить ненужное программное обеспечение и переместить большие файлы на другой жесткий диск. Затем установите SSD на свой компьютер. Операция копирования системы лучше всего заказывать программой, специализирующейся на задачах этого типа, например, коммерческим приложением Paragon Drive Copy (демонстрационная версия). Ниже мы опишем отдельные виды деятельности на примере этой программы. | |||||||
| Шаг 1. После запуска Paragon Drive Copy перейдите в раздел $ Migration $ в левой части окна. Затем нажмите $ Migrate OS to SSD $. Теперь вы увидите предупреждение о том, что все данные, хранящиеся на целевом диске, будут удалены. Поэтому убедитесь, что вы выбрали правильный диск. В противном случае вы можете потерять ценные файлы. Когда вы подтвердите с помощью кнопки Далее, программа проверит конфигурацию оборудования. | |||||||
| Шаг 2. Содержание информации, отображаемой Paragon Drive Copy, зависит от конфигурации вашего компьютера. В простейшем случае на жестком диске находится только одна копия Windows, и в качестве целевого диска используется только один диск. В этой ситуации просто нажмите кнопку копирования, чтобы начать это действие. Однако, если у вас есть несколько доступных копий Windows и / или целевых дисков, вы должны выбрать желаемую систему и диск. Если на выходном диске SSD недостаточно свободного места для скопированной операционной системы, программа отобразит предупреждение. Тогда вы можете исключить папки, которые вам не нужны. | |||||||
| Шаг 3. После завершения операции копирования извлеките исходный жесткий диск из компьютера и попробуйте загрузиться с SSD. Windows должна загружаться как обычно. Возможно, вам придется заново активировать свою операционную систему в Microsoft. | |||||||
5. SSD в качестве буфера
Если у вас есть компьютер с чипсетом Intel Z68, вы можете использовать дополнительный SSD в качестве буфера памяти. Чтобы это стало возможным, контроллер жесткого диска должен находиться в режиме RAID. Режим AHCI не достаточно. И жесткий диск, и SSD должны быть подключены к разъему SATA 600.
Шаг 1. Установите последнюю версию драйвера контроллера жесткого диска от Intel. Вы можете загрузить его с веб-сайта производителя компьютера или материнской платы или непосредственно с веб-сайта Intel. Затем вызовите программу обслуживания водителя. Вы найдете его в меню «Пуск» под названием Intel Rapid Storage Technology. Нажмите « Ускорение» , а затем нажмите « Включить ускорение» . В следующем диалоговом окне вы можете определить, сколько SSD вы хотите выделить для буфера памяти — 18,6 ГБ или всю поверхность диска. Максимальный размер буфера составляет 64 ГБ.
Шаг 2. У вас есть два режима ускорения на выбор. В расширенном режиме данные записываются параллельно обычному жесткому диску и SSD. Хотя это занимает больше времени, это обеспечивает большую безопасность данных. Однако, если вы выберете максимальный режим, контроллер сначала будет записывать данные на SSD-накопитель, а затем — через определенные промежутки времени — на жесткий диск. В этом режиме вы получите больший эффект ускорения, но существует риск потери данных, если оба диска разделены каким-либо отказом.
Этап 3 После завершения всех настроек нажмите ОК . Затем вам нужно перезагрузить систему. Вызвав служебную программу контроллера, вы можете в любой момент отключить буфер памяти, чтобы снова получить полную емкость SSD. Кроме того, вы можете изменить режим ускорения в любое время, не рискуя потерять данные.
6. Оптимизация Windows для SSD
Среда Windows 7 определяет себя, когда она установлена на диске SSD, и затем она должна выбрать правильные настройки. Тем не менее, рекомендуется проверить конфигурацию. Это относится в первую очередь к Windows, скопированной на SSD, как описано в коробке. При использовании всего диска в качестве буфера памяти вам не нужно изменять или проверять настройки.
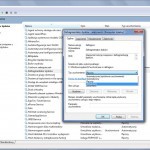
В случае модели SSD дефрагментация не приносит никаких преимуществ, но сокращает срок службы диска. Именно поэтому их стоит отключить в диспетчере служб Windows.
Отключение ненужных сервисов. Нажмите клавиши [Windows R], затем введите services.msc и подтвердите, нажав OK . Теперь дважды щелкните запись « Дефрагментация диска» в списке служб, установите параметр « Отключено» в поле « Тип запуска» и нажмите « ОК» . Выполните те же настройки для предварительной загрузки в память и службы поиска Windows . Кроме того, отключите автоматическую индексацию твердотельных накопителей, поскольку она выполняет ненужные операции с этим типом накопителя. Для этого откройте окно проводника и щелкните правой кнопкой мыши значок SSD. Укажите « Свойства» , а затем снимите флажок « Разрешить индексацию файлов на этом диске и их свойства» на вкладке « Общие ».
Обрезать команду . Используя команду Trim, операционная система сообщает SSD, какие блоки данных больше не используются. Затем диск может удалить ненужные блоки данных. Таким образом, можно поддерживать стабильно высокую производительность во время операций записи. Вы можете использовать программное обеспечение Intel SSD-Toolbox, чтобы определить, поддерживается ли команда Trim вашим диском. Вы можете скачать его с этого веб-адреса . После установки этого приложения, запустите его, укажите SSD и перейдите к свойствам диска. В строке, начинающейся с номера 169, вы найдете запись Бит 0 — Поддержка набора данных . Если эта запись содержит номер 1 , ваш привод поддерживает команду Trim. В противном случае вы, вероятно, сможете решить проблему, обновив внутреннюю прошивку SSD. Версию прошивки можно найти в списке параметров диска в окне Intel SSD Toolbox. Обновления и программы для их загрузки доступны на веб-сайте производителя диска.
Восстановление системы. Рекомендуется отключать функцию восстановления системы только в том случае, если вы регулярно делаете резервные копии своих ресурсов, используя внешнее программное обеспечение для архивирования. Однако в любом случае вы можете минимизировать объем пространства, выделенного для точек восстановления. Для этого щелкните правой кнопкой мыши значок « Компьютер» и выберите « Свойства» . В Windows 7 и Vista, нажмите Advanced System Settings слева. В следующем окне перейдите на вкладку « Защита системы » и нажмите « Настроить» . Затем перетащите ползунок « Максимальное использование» к левому краю.
Функции предварительной выборки и супер-выборки . Откройте редактор реестра, нажав клавиши [Windows R] во время ввода regedit . Затем откройте ключ «HKEY_LOCAL_MACHINE \ SYSTEM \ CurrentControlSet \ Control \ Session Manager \ Управление памятью \ PrefetchParameters». Назначьте «EnablePrefetcher» и «EnableSuperfetch» номер 0 в поле « Значение» .
SSD в среде Linux
Твердотельные накопители можно использовать так же, как и в Linux. Однако, чтобы все функции были доступны, вы должны использовать текущий дистрибутив с ядром 2.6.33 или новее. Также гибридные диски, такие как Seagate Momentus XT, прекрасно работают в Linux, поскольку они не требуют использования специального программного обеспечения. Однако SSD не будет использоваться в качестве буфера памяти (на компьютерах с чипсетом Intel Z68), поскольку отсутствует соответствующий драйвер. Однако было создано несколько проектов, авторы которых пытаются внедрить поддержку буфера на SSD в среде Linux. В качестве примеров стоит упомянуть bcache и dmcache . Однако ни один из проектов еще не был включен ни в один из официальных дистрибутивов Linux. Поэтому эти решения, вероятно, будут установлены только опытными пользователями.
7. Обновление прошивки
Загрузив последнюю версию прошивки на твердотельный накопитель, вы можете не только оснастить его — возможно, отсутствующей — командой Trim, но и другими функциями. Чтобы проверить текущую версию прошивки, установите утилиту CrystalDiskInfo . После запуска выберите SSD во второй строке меню сверху. Прямо под названием модели находится запись прошивки с номером версии внутреннего программного обеспечения. Теперь откройте веб-браузер, посетите веб-сайт производителя диска и перейдите в отдел технической поддержки (обычно под названием « Поддержка» ). Вы, вероятно, найдете более новую версию прошивки здесь для скачивания.
Обновление прошивки на SSD с контроллером Sandforce особенно удобно. Для этого просто запустите Field Updater, предоставленный с файлами обновлений. Инструмент работает в среде Windows, а также автоматически определяет SSD и отображает название модели в списке. Установите флажок перед именем диска в поле « Все» и нажмите « Обновление прошивки» в левом нижнем углу окна. Теперь откроется окно проводника, в котором вы выберете файл обновления. Подтвердите с помощью кнопки Открыть , а затем закройте предупреждающее сообщение, нажав кнопку Продолжить . Подождите, пока в правой части поля Все не появится зеленая галочка. Теперь перезапустите CrystalDiskInfo. Должен отображаться номер новой версии прошивки.
Для твердотельных накопителей с контроллером другого типа файлы обновления обычно помещаются в образ ISO. Вы должны записать загрузочный CD из этого образа. Кроме того, вы можете сохранить содержимое ISO-образа на USB-накопитель с помощью UNetbootin . Однако перед этим внимательно прочитайте инструкцию производителя диска ( Руководство по обновлению прошивки ). При обновлении прошивки с загрузочного носителя во многих случаях требуется выполнить соответствующие настройки в BIOS. Например, в модели Crucial m4 необходимо установить режим AHCI в режим IDE , Legacy или режим совместимости , поскольку обновление не выполняется, если здесь выбран параметр AHCI .





























