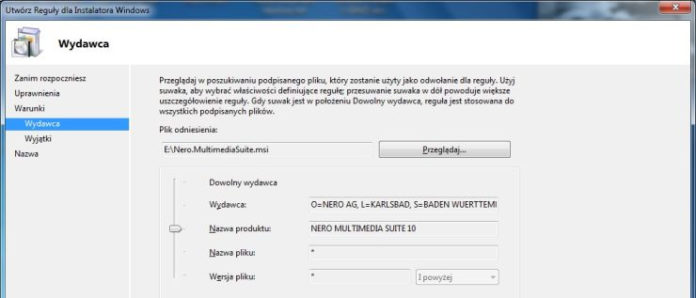Для удобного администрирования операционной системы необходим инструмент для блокировки установки и запуска различных программ. AppLocker выполняет эту роль. Правила, созданные с его помощью, дают вам контроль над установщиками, приложениями и сценариями и позволяют ограничить блокировку определенным издателем или версией программного обеспечения.
Содержание
1. Создайте новое правило AppLocker 2. Определите параметры 3. Тестовый контроль 4. Активируйте блокировку
Смотрите также
- Инструменты системного администрирования
- Как зашифровать данные — руководство для всех
- Как скрыть и зашифровать файлы
Если несколько пользователей используют один компьютер, их диски начинают очень быстро загромождаться . Каждый человек устанавливает свои, часто ненужные программы, загромождая окна . Чаще всего также нет никого, кто бы время от времени приводил все в порядок. Настройки учетной записи пользователя не всегда работают. Некоторые приложения не требуют высоких разрешений, в то время как другие, такие как исправления, должны быть в системе. Однако вы можете ограничить возможность установки программ в вашей системе с помощью инструмента AppLocker . С его помощью вы запретите полностью добавлять новые элементы в систему или разрешите только установку инструментов определенного производителя. Это же программное обеспечение также позволит вам контролировать приложения, работающие в Windows. Он доступен в вариантах Ultimate и Enterprise, а также в ограниченной версии в варианте Professional.
1. Создайте новое правило AppLocker
Запустите редактор системной политики . Для этого введите gpedit.msc в меню «Пуск» и нажмите [ENTER]. Разверните по очереди следующие папки в левой части окна: Конфигурация компьютера , Параметры Windows, Параметры безопасности , Политики управления приложениями и AppLocker . Щелкните левой кнопкой мыши Правила установщика Windows , затем щелкните правой кнопкой мыши в правой части окна и выберите « Создать новое правило» в контекстном меню. Если правило состоит в том, чтобы определять полномочия для выполнения операции, выберите Разрешить , если блокирование, выберите Запретить . Используйте кнопку Выбрать , чтобы указать в поле ниже пользователя или группу, к которой будет применяться новая политика.

Определение разрешений правила AppLocker
2. Определение параметров
Если определение должно основываться на цифровой подписи издателя, оставьте флажок « Издатель» отмеченным. Вы также можете указать доступ на основе каталога. В этом случае правило будет применяться ко всем размещенным в нем файлам. Политика для отдельного файла создается путем нажатия на ярлык файла и указания на него с помощью Обзор . После выбора издателя вы также должны указать файл, но он должен иметь цифровую подпись. Слайдер ниже используется для определения области действия правила. Вы можете заблокировать установку любой программы, подписанной данным издателем ( Publisher ), только определенными продуктами ( Product Name ) и даже только одной версией ( File Version ). На следующих шагах мастера вы можете указать исключения и добавить описание. Чтобы создать правило, используйте кнопку « Создать» . Если вы запустили AppLocker в первый раз, нажмите Да .
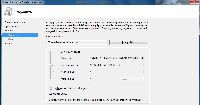
Блокировка продуктов от одного издателя
3. Тестирование контролей
Если вы хотите создать правила для исполняемых файлов, щелкните слева группу « Правила для исполняемых файлов ». Вы также можете заблокировать скрипты. Для этого используется категория « Правила сценариев» . Неправильно настроенная блокировка может вызвать проблемы на работе. По этой причине стоит проверить, как это работает, прежде чем использовать его. Для этого в редакторе политик щелкните группу AppLocker, а затем в правой части окна ссылку « Контроль соблюдения правил» . На вкладке Применение установите флажок Настроено в группе правил, которую вы используете, и установите Аудит только в списке ниже. Таким образом, программы не будут заблокированы, но информация о правиле появится в системном журнале. Чтобы включить блокировку, выберите « Принудительно» .
4. Активация блокировки
Вышеуказанные шаги являются лишь примером того, как заблокировать одну программу. Если вы намерены использовать AppLocker всесторонне, вы должны сгенерировать правила по умолчанию ( Создать правила по умолчанию после щелчка правой кнопкой мыши), а затем указать исключения. Общие правила гласят, что при работе с AppLocker следует опираться на черный или белый списки и определять только отклонения. Также помните, что служба App Identity должна быть запущена, чтобы AppLocker работал правильно. Если это не работает, управление останется выключенным. В меню «Пуск» введите команду services.msc и нажмите [ENTER]. Найдите сервис в списке, щелкните его правой кнопкой мыши и выберите « Свойства» . На вкладке « Общие » и списке типов запуска укажите « Вручную» . Если все работает, вы измените метод запуска сервиса на автоматический. Нажмите Пуск, чтобы запустить службу и закрыть окно конфигурации кнопкой ОК .