Среда Windows предлагает множество инструментов, которые на первый взгляд не видны. Мы представляем коллекцию встроенных программ Windows, которые полезны для повседневного использования компьютера.
Содержание
Проверка критических событий в системе и приложениях. Сохранение содержимого экрана в файле. Вставка специальных символов в документ. Создание заметок на рабочем столе. Корректировка настроек изображения. Исследование системных действий в фоновом режиме. Назначение букв дисков папкам. Сохранение конфигурации оборудования. Устранение неполадок при запуске системы.
Просматривая список приложений, который появляется после нажатия значка со стрелкой вниз на стартовой странице Windows 8, вы, вероятно, обнаружите многие из функций, которые никогда ранее не использовались. Также в подкатегориях меню «Пуск» в Windows 7 вы можете найти интересные аксессуары, облегчающие использование компьютера. Между тем, это не все встроенные средства системы, поскольку для некоторых из них производитель не выделил запись в меню «Пуск». Последние запускаются из текстовой консоли. Ниже приведен список очень мало известных внутренних программ Windows, которые стоит знать.
Проверка критических событий в системе и приложениях
Когда надежность вашего компьютера оставляет желать лучшего, а система иногда зависает и отображает неожиданные аварийные сообщения, стоит проверить, что влияет на нестабильность Windows, и проверить, все ли работает должным образом.
Решение. Чтобы предоставить пользователю возможность определять, когда возникли системные проблемы, какого рода и как часто они возникали, Windows постоянно контролирует надежность своих компонентов и запуска приложений, тщательно регистрируя все критические события. На основании данных, собранных таким образом, система рассчитывает индекс стабильности, который отражает надежность компьютера по шкале от 1 до 10.
Записанные результаты представлены отдельным модулем, который производитель скрыл в Центре действий в Панели управления Windows 7 и 8. Он отображает в виде графика события, произошедшие в системе за последние дни или недели. Индекс устойчивости указан на вертикальной оси. Нажав на один из столбцов, вы получите подробную информацию о данном событии и выясните, какое приложение или системная функция вызвали его.
i kliknąć wpis Wyświetl historię niezawodności na liście rezultatów wyszukiwania. Чтобы отозвать представленный модуль в Windows 8, просто введите историю надежности и щелкните запись Просмотр истории надежности в списке результатов поиска. w polu wyszukiwania menu Start i potwierdź klawiszem [Enter]. В Windows 7 введите историю надежности в поле поиска в меню «Пуск» и подтвердите нажатием [Enter].
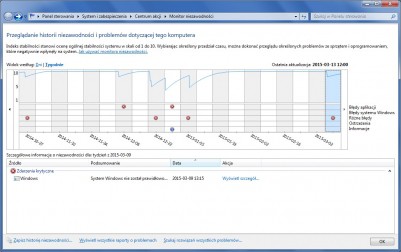
Этот модуль Windows сообщит вам, когда произошли критические события, которые могут повлиять на стабильность системы.
Сохранить содержимое экрана в файл
Вы, вероятно, иногда получаете контроль над экраном — просто что-то документируете или получаете подсказку, когда вам нужно что-то вспомнить. По умолчанию вы нажимаете клавишу [PrintScreen], а затем вставляете снимок экрана в любое приложение с помощью сочетания клавиш [Ctrl V]. Вы не хотите устанавливать новые инструменты в своей системе, но хотите сделать снимки экрана более удобными.
Решение. Snipping Tool в Windows 7 и 8 может захватывать все содержимое рабочего стола, а также отдельные вырезки на экране. na stronie startowej Windows 8 lub w polu wyszukiwania menu Start w Windows 7, a następnie kliknąć znaleziony wpis. Чтобы вспомнить его, вам нужно войти в инструмент «Обрезка» на стартовой странице Windows 8 или в поле поиска меню «Пуск» Windows 7, а затем нажать найденную запись. Небольшое окно появится на экране. Вы увидите кнопку New в верхнем левом углу и небольшую стрелку справа. Нажмите на нее и выберите нужный режим захвата. В режиме Free Clipping вы можете выбрать любую часть экрана, удерживая нажатой кнопку мыши. В режиме Прямоугольное обрезание вы выбираете прямоугольную область, которую хотите захватить в качестве скриншота. В обоих случаях инструмент покрывает весь экран белым полупрозрачным слоем, чтобы выделить выделенную область более отчетливо. Кроме того, инструмент может захватывать текущее окно или весь экран.
Когда вы отпустите кнопку мыши, захваченная область появится в окне приложения. Теперь вы можете отмечать важные места в нем. Для этого у вас есть выбор флуоресцентного маркера и цветных маркеров. Программа также предоставляет ластик, который можно отменить, не затрагивая захваченное содержимое экрана. Эти маркеры, маркер и ластик доступны на панели инструментов и в меню Инструменты . Стоит указать на меню Сервис | перо | Отрегулируйте и настройте цвет и толщину пера по мере необходимости. Если вас беспокоит упомянутое полупрозрачное покрытие, видимое при выборе области экрана для сброса, нажмите Инструменты | Выберите параметры и снимите флажок « Показать наложение экрана», когда активен Snipping Tool .
Готовый дамп можно сохранить в формате JPEG, GIF или PNG через меню Файл | Сохранить как . При необходимости вы очень легко поместите это в электронное письмо. Для этого нажмите значок конверта. Приложение запустит программу, которая определена как почтовый клиент по умолчанию в Windows, создаст новое сообщение и вставит в него свой дамп. Если это не удалось, укажите Файл | Отправить на Получатель электронной почты (в виде вложения) . Конечно, вы также можете сделать все вручную — сохранить дамп на диск, запустить нужную почтовую программу и вставить графический файл в электронное письмо.
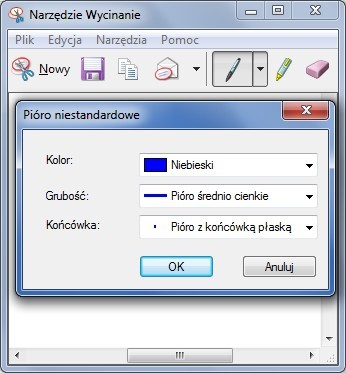
Snipping Tool позволяет выбирать важные области экрана, которые вы захватили.
- 1
- 2
- 3
- 4
- strona Следующая страница





























