Иногда возникает ситуация, когда вы хотите удалить файл, но это невозможно. Мы покажем вам, как вы можете решить эту проблему.
Содержание
Метод 1 — закрыть приложения Метод 2 — закрыть Windows Explorer Метод 3 — сбросить Windows Метод 4 — использовать безопасный режим Метод 5 — удалить файл с помощью приложения
Щелкните правой кнопкой мыши по файлу, выберите «Удалить», но система отказывается удалить файл. Перетаскивание его в корзину тоже не работает. Для этого может быть несколько причин, но независимо от того, кто за это отвечает, ситуация всегда разочаровывает. Мы покажем вам пять способов обойти эту проблему и удалить выбранный файл. Помните, что иногда система отказывается удалять файлы, важные для ее работы, поэтому, если вы не уверены, какую роль играет данный файл, поищите информацию о нем в сети или создайте резервную копию системы.
Способ 1 — закрыть приложения
Вы не можете удалить файл, который использует любое приложение. Например, вы хотите удалить документ Word, а система отказывается. Убедитесь, что в настоящее время он не используется текстовым редактором. Аналогично с другими приложениями — если вы не можете удалить файл, возможно, одно из них использует его. Закройте открытые приложения и попробуйте снова.
Способ 2 — закрыть Windows Explorer
Если закрытие приложения не помогло, файл может быть заблокирован Windows Explorer или File Explorer. Чтобы закрыть его, вызовите диспетчер задач, удерживая нажатой левую клавишу Ctrl + левую клавишу Alt + Delete . На вкладке «Процессы» найдите проводник Windows , затем щелкните его правой кнопкой мыши и выберите «Завершить задачу».
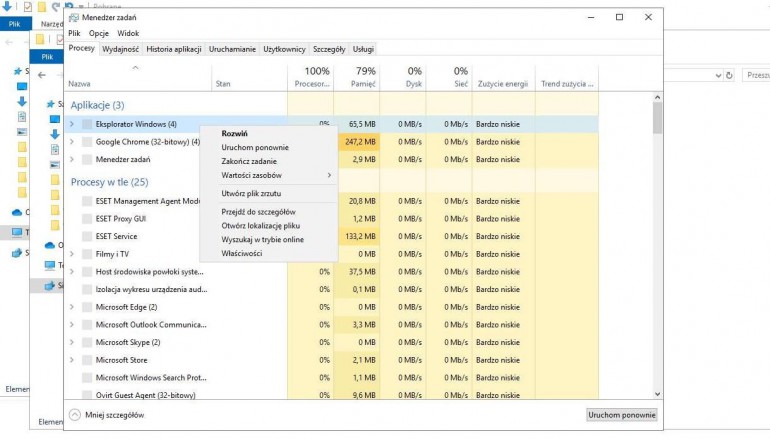
После закрытия проводник «перезагрузится», т.е. перезагрузится — проверьте, можете ли вы удалить файл сейчас.
Способ 3 — сбросить Windows
Другой метод — это решение, которое всегда стоит рассмотреть. Проще говоря — что-то в системе может зависнуть, поэтому вы можете сбросить его, закрывая все открытые приложения и процессы. Во многих случаях быстрый сброс помогает устранить все системные проблемы, включая удаление файлов.
Способ 4 — использовать безопасный режим
Если ни один из предыдущих методов не сработал, попробуйте запустить Windows в безопасном режиме (также называемом безопасным режимом). В этом режиме для обеспечения работы системы загружается только минимальное количество файлов и драйверов. После запуска системы попробуйте удалить файл. Вы можете включить безопасный режим в Windows 7 , нажав F8 при запуске компьютера. В Windows 10 на экране входа в систему нажмите и удерживайте кнопку Shift и выберите Power -> Restart. После перезагрузки компьютера на экране выбора параметров выберите Устранение неполадок> Дополнительные параметры> Параметры запуска> Перезагрузить. После перезагрузки компьютера отобразится список параметров. Выберите опцию 4 или F4, чтобы запустить компьютер в безопасном режиме. Если вам нужен доступ в Интернет, используйте опцию 5 или F5, чтобы запустить безопасный режим с сетью.
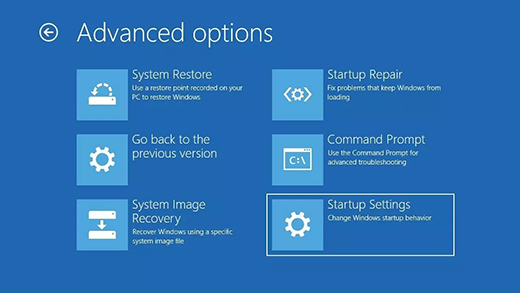
Способ 5 — удалить файл с помощью приложения
Если файл кажется неподвижным, последний шанс — стороннее приложение. Существуют инструменты, специализирующиеся на обработке файлов, такие как File Assassin , Long Path Tool и Process Explorer . Последний очень популярен, поэтому мы будем использовать его, чтобы показать вам, как удалять файлы.
Загрузите Process Explorer, а затем установите или откройте (если у вас есть Portable версия)
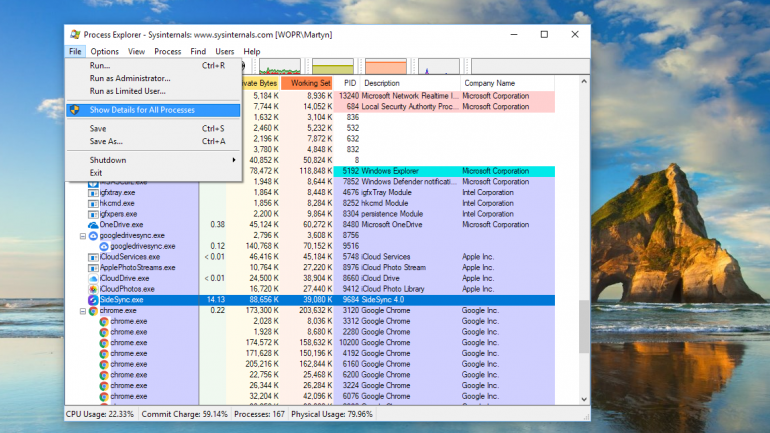
Окно программы напоминает стандартный проводник. Выберите вкладку « Файл » (вверху слева), а затем выберите « Показать детали для всех процессов» .
Вы можете прокручивать список до тех пор, пока не найдете «свой» файл или не введите его имя в поисковой системе — найдите пункт в строке меню, затем найдите дескриптор или DLL
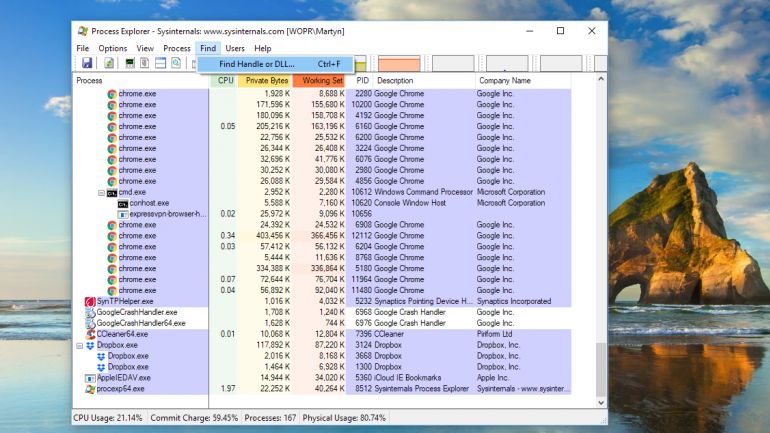
Найдя, вы можете выполнять действия с файлом / процессом, щелкнув по нему правой кнопкой мыши. Должно быть два варианта — Закрыть дескриптор и Свойства . Первый предназначен для «отсоединения» файла от приложения или процесса, который его использует, второй — дает вам всю информацию о нем. После выполнения операции « Закрыть дескриптор» больше не должно быть проблем с удалением файла.




























